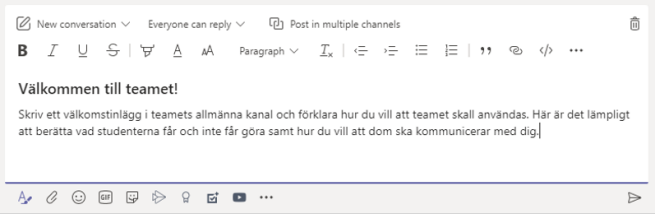Best practice – Teams, O365 and students
Here, you will find useful advice about how teachers can use Teams for collaboration and communication with students.
Steps to start up a team of students
Create your team
Before you create your team, consider what kind of team you want to use. Once you‘ve created your team, you can’t change the team type.
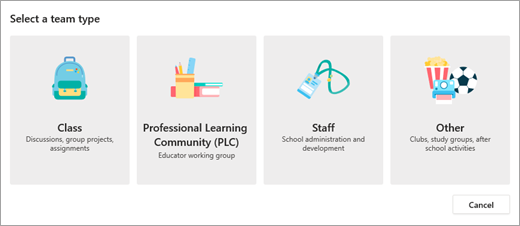
- Class team includes a OneNote book for the class, the task tool and other tools for the teaching situation. Educators are owners and students members.
- PLC is a working group for educational staff in a little ‘American’ style. Educators invite pedagogues. (We do not recommend the type of team)
- In the staff team, the staff leader receives a OneNote book for development discussions for your staff. Staff leaders add staff members as team members.
- Other—the team does not contain any prepared features and has all the same rights in the team except the owner who decides who should have access to the team and other administrative settings.
The special functionality available in Class, PLC and Personal cannot be removed, nor can it be added to the Other team.
Microsoft has a matrix that describes the features of each team type.
Different types of teams
Below, you will find examples of ways to set up a simpler team (basic), or a more advanced team.
Teacher and student team (basic)
| Description | ||
| Team type | Other |
This basic team type only contains posts and files. Other features can be added. |
| Channels | General |
The teacher’s communication with students according to the “General Channel” – authorization level: “Only owners can post messages”. If you receive general questions in the chat (from students) you can use the channel to inform students. |
| Programme/courses |
Specific communication for programmes/courses and student feedback (everyone can communicate in the channel). Choose whether the channel should be public/ open (Standard) for the team or if it should be private, i.e. available only to specific students. If Private, authorizations must be assigned specifically. |
|
| Tools | OneNote | Can be added to organize notes. |
| Authorization | Permissions as described in “The theme”. |
Teacher and student team (advanced)
| Description | ||
| Team type | Class |
The basic team type contains Posts, Files, Class Notebook, Tasks and Results. Additional features can be added. To get started with this type of team, we recommend the built-in help provided by the team. |
| Channels | General |
The teacher’s communication with students. Start with permissions according to “The General Channel” |
| Programme/courses |
Specific communication for programmes/courses and student feedback (everyone can communicate in the channel). Choose whether the channel should be public/ open (Standard) for the team or if it should be private, i.e. available only to specific students. If Private, authorizations must be assigned specifically. |
|
| Tools | Free | Add tools if needed. |
| Authorization | Start with permissions as described in “The Team” and expand if needed. |
Set permissions
Private or Public Team
Specify whether the team is private or public. The team can be private, i.e. limited to viewing only for the members you invite, or public, for all Team users at Mid Sweden University. Please note that if your team is public, all university staff members and students can join the team and see what has been written. Here, you make the setting:
To change the privacy settings for your team from public to private (or vice versa), go to the team name and select More options (...) > Edit team toward the bottom of the menu. Under Privacy, select either Public or Private.
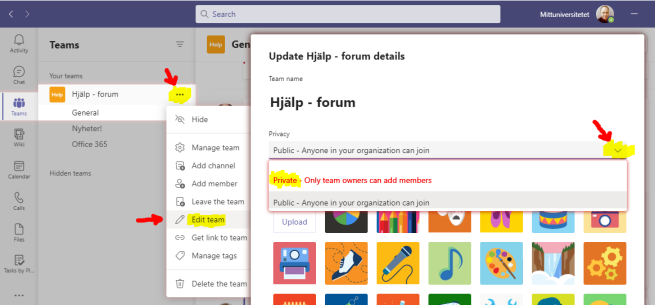
Team permissions
The permissions of the team should be restricted so that students are only allowed to delete and edit their own messages, as well as add and delete channels. On this authorization level, students cannot add tabs, apps or other types of connections.
Microsoft instructions on manage permissions ot the team
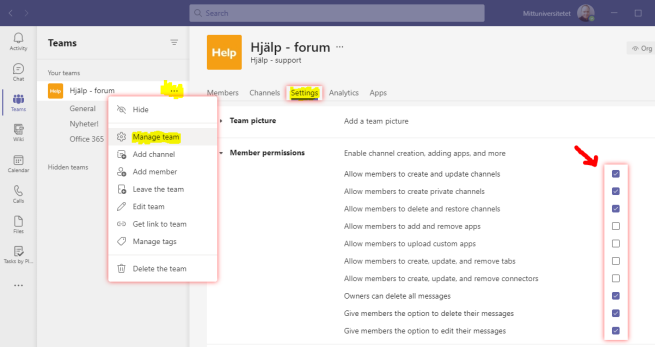
Add channels
The General channel
All types of teams includes a General Channel. In this channel, you will find the tabs Posts and Files. For the specific team templates, you will also find tabs like Class Notebook, Staff Notebook and PLC. In the Class team, class tasks are handled from the general channel.
We recommend that you use the general channel for general messages to students, and that you save important documents that may be needed frequently. It is also advisable to lock the public channel (i.e. stop others from posting there). This setting can be found in the channel settings, Generall (...) manage channel/Permissions/Only owners can post messages
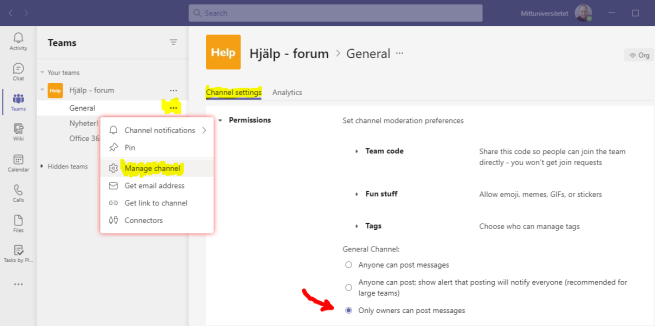
Private channels
Private channels are used if you want a protected area in a team to discuss things that concerns only some of you, or if you wish to have a focus area for a specific topic.This way, you do not have to create a whole new team for the purpose.
As the owner of a private channel, you can add or delete members and edit private channels settings. The people you add must be members of the team first.
Each team can have a maximum of 30 private channels and each private channel can have a maximum of 250 members. The limit of 30 private channels is beyond the limit of 200 standard channels per team. When a private channel is created, it is linked to the superior team and cannot be moved to another team. In addition, private channels cannot be converted to standard channels and vice versa.
How to create a private channel
Go to the team where you want to create a private channel and select “Add Channel”. Enter a name for the channel. Under Privacy, select “private – only available to a specific group of people on the team”.
Then select “Add” to add a private channel to the team.
OneNote in private channels
You can add users afterwards and they will have access to the OneNote Book. If a user has access to a OneNote book in a private channel, the user will still have access to the book if they are removed from the channel. If you add an extra OneNote to a private channel, more users than those in the private channel can access it, depending on where it is located.
Moderation of channels in Teams
You can use moderators in channels in Teams, i.e. the owner of a team can decide who is allowed to write in the team’s channels. The owner can also choose to add team members as moderators. Moderators can be useful if you want to create a message channel, or channels with different subject areas.
It is not possible to activate moderators for the General Channel.
How to enable moderation:
- Go to the channel and click on the three dots “···” and then select the“Manage channel” option.
- Change the “drop-down” button to “On” underneath the channel modification setting.
Once the channel modification is enabled, only the moderators can start new posts.
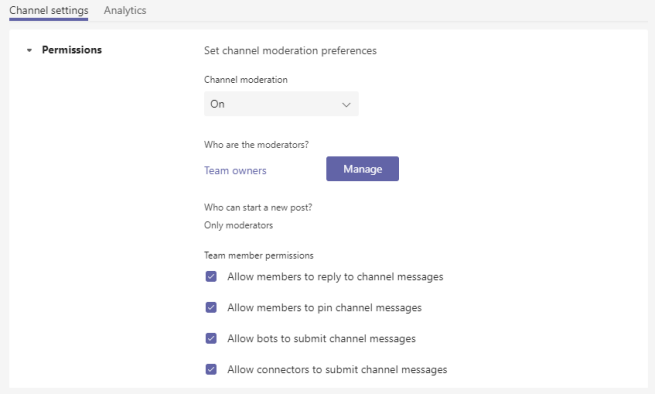
Group chat vs channels
Another way for students to communicate is to use the group chat. Here, students choose who they want to communicate with, and they can also name their group chats.

The difference between a channel and a group chat is the structure of the dialogues. A channel has a thread structure, while the chats are chronological.
Another difference is that documents stored in a team are stored in SharePoint, while documents shared in a group chat are stored in OneDrive of the person who copied the file into the group chat.
This means that when a student account is deleted, the student’s mail account and OneDrive are automatically deleted. However, no documents stored by the student in other teams are deleted. Please note that these documents lack ownership information.
Invite students
To invite students to your team, copy the team’s link and email it to the students you want to invite to the team.
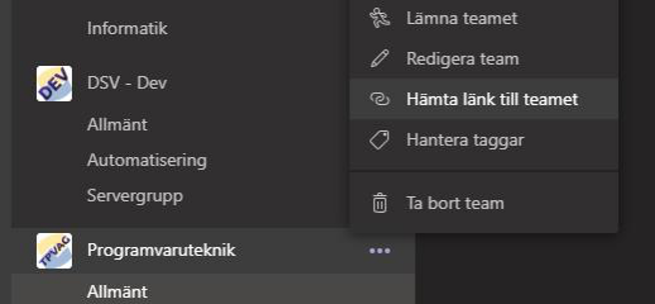
When students follow the link, they are encouraged to send a request to join the team. When they do, you will receive a notice of this in your feed under the button “Activity”. There, you can accept the students who want to access the team. You will also receive an email when a person wants to join.
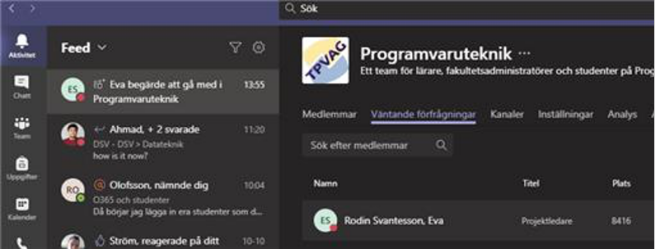
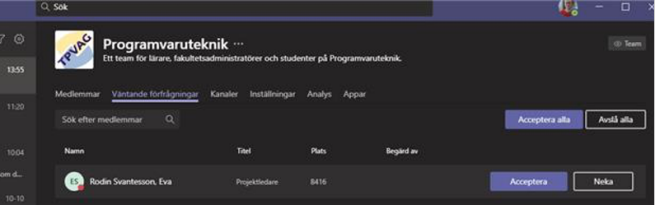
Communicating routines
Write a welcome text in your team’s general channel and explain how you want your team to be used. Tell the students what they may and may not do and how you want them to communicate with you. Clarify Team’s role in your communication in relation to other channels you use, like the learning platform and email – which channel is used for what?