Mid Sweden University has introduced Multifactor Authentication, MFA.
Multifactor authentication, MFA, is a method of access control, which is based on the user having to authenticate in two or more ways to log in.
Unfortunately, there has been a number of takeovers of employees' user accounts were carried out. This means that unauthorized persons have come across employees' passwords and managed to log in with them. This has usually been done through e-mail phishing and the main purpose is usually to look for bank details and send e-mail from the account to attract more to this phishing.
Multi-Factor Authentication (MFA) is therefore used at Mid Sweden University to prevent this. This means that if someone outside the campus (including yourself) is trying to reach a function at Miun that requires your password to be entered, a notification in your phone occurs and you must accept that login is ok.
MFA at Mid Sweden University
-
Guide MFA for Mac
Download the guide to print here
Install two-factor verification
To access your accounts more securely, we are introducing an additional security step, two-factor verification, which makes it harder for hackers to break in to your account to access your documents and information. To install it you need your computer and your mobile.
The installation is done in two steps:
- Download and install the Microsoft Authenticator app to your mobile.
- Add your Miun account to your app.
Step 1
- Download and install the app Microsoft Authenticator to your mobile.
- For Apple units: Available in AppStore.

- For Android units: Available in Play Butik.

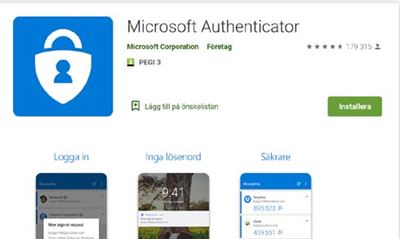
- Give the app access to your camera to photograph a code, as well as your contacts. Save these settings.
- When the app is installed on the unit you wish to use to log in, select Next and then Next again in the dialog box ”Configurate your account”.
- Select Add account followed by your work or school account.
- The app asks you to scan a QR code you will now generate on your computer.
Step 2
- •Start Microsoft Remote Desktop (Install from Self Service if needed).
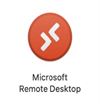
- •Click on Add Workspace.
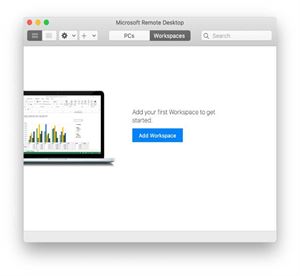
- Type the following address and click Add:
https://remoteapp.miun.se/RDWeb/Feed/webfeed.aspx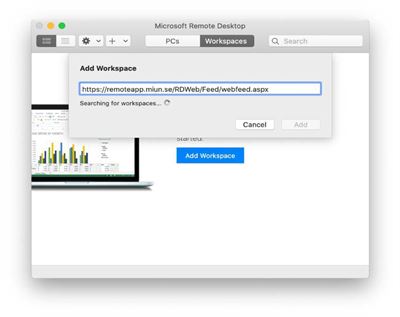
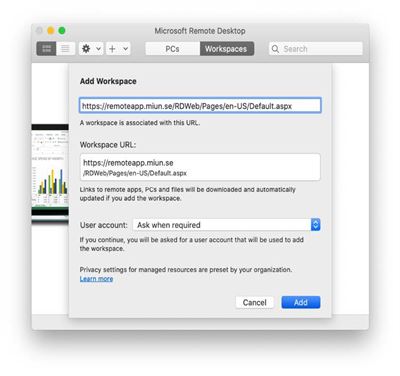
- Enter your login information and click Continue.
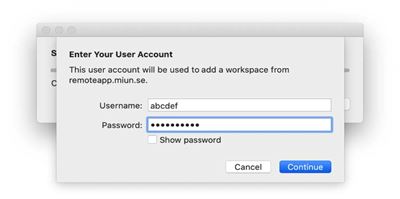
- Here are the apps you can start. Select Azure MFA enrollment.
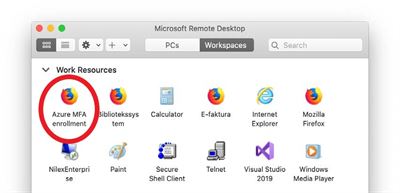
- Enter your login information again and press Continue.
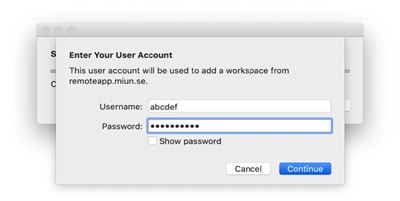
- A remote desktop will start.
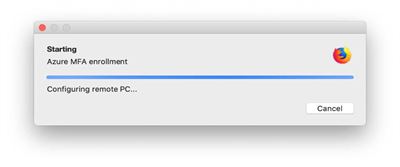
- Select your Miun account or enter your Miun email address if your account does not appear.
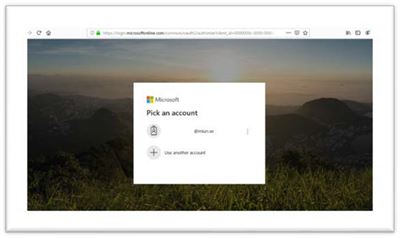
- Enter personal\username and password, like when you log in to your computer.
Please note! personal\ must be entered before your user name. Press the right option key and the ? key for \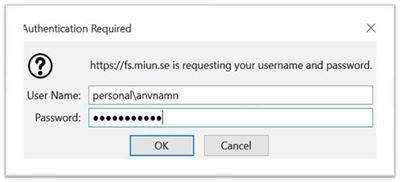
- Select the option Mobile app as well as Receive notifications for verification.
- Select Configurate.
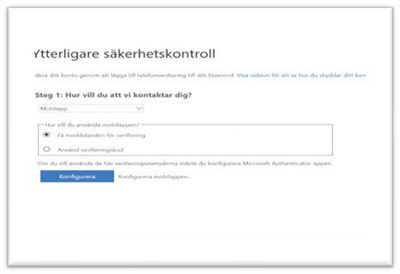
- Scan the QR code using the Microsoft Authenticator app on your mobile.
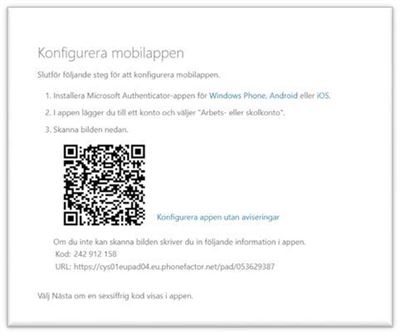
- Answer on your mobile unit.
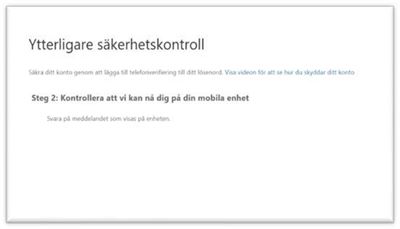
- Add your phone number and approve via the app.
- Please also add your private phone number in case you lose your work mobile.
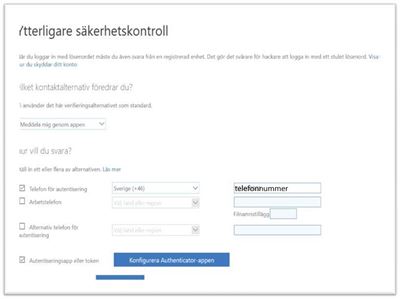
- Click Save and you are done.
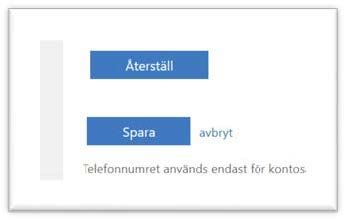
Done!
-
Guide MFA för Windows
Download the guide to print here
Install two-factor verification
To access your accounts more securely, we are introducing an additional security step, two-factor verification, which makes it harder for hackers to break in to your account to access your documents and information. To install it you need your computer and your mobile.
The installation is done in two steps:
- Download and install the Microsoft Authenticator app to your mobile
- Add your Miun account to your app.
Step 1
- Download and install the Microsoft Authenticator app on your mobile.
- Install from AppStore for an Apple unit

- Install from Play Butik for an Android unit

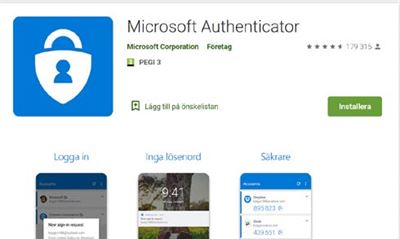
- Give the app access to your camera to photograph a code, as well as your contacts. Save these settings.
- When the app is installed on the unit you wish to use to log in, select Next and then Next again in the dialog box ”Configurate your account”.
- Select Add account followed by your work or school account.
- The app asks you to scan a QR code you will now generate on your computer.
Step 2
You need to follow a guide on your computer to decide how you wish to handle the two-factor verification.
- Follow the pages 4-6 if you have a Miun computer and are located on campus or using VPN
- Follow the pages 7-12 if you are outside of our network and cannot use VPN
To use VPN, click on the network icon next to the time. It looks like a screen or a fan, depending on whether you use a network cable or wifi.
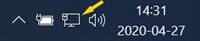
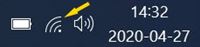
When you click on the network icon you will se a menu. Click on vpn.miun.se and connect. Log in using your normal password.
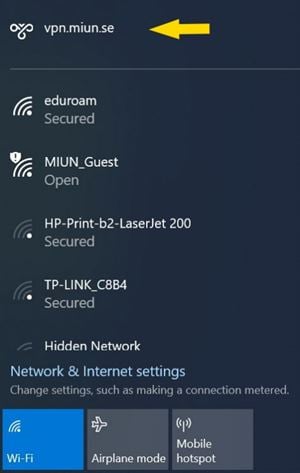
You are now connected via VPN.
- To generate the QR code you need to scan, go to the webpage https://mfa.miun.se/
- ·Select your Miun account
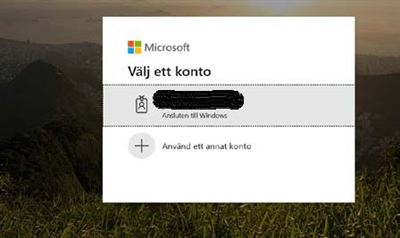
- Select the option Mobile app as well as Receive notifications for verification.
- Select Configurate.
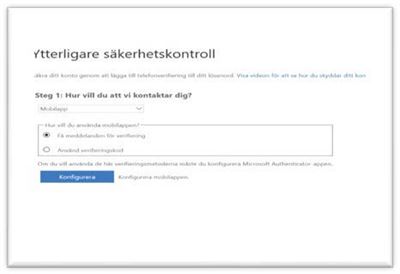
- Scan the QR code using the Microsoft Authenticator app on your mobile.
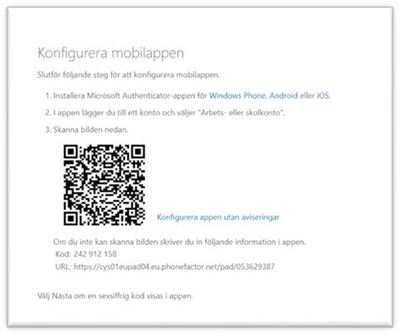
- Answer on your mobile unit.
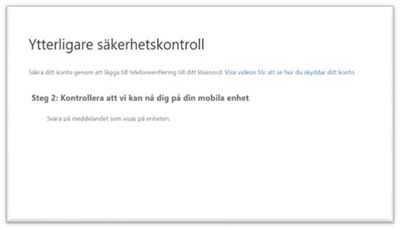
- Add your phone number and approve via the app.
- Please also add your private phone number in case you lose your work mobile.
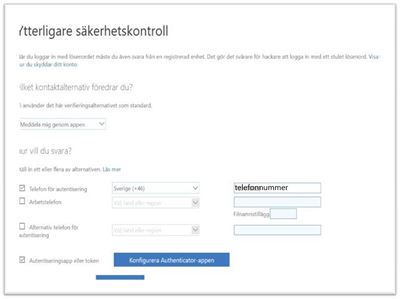
- Click Save and you are done.
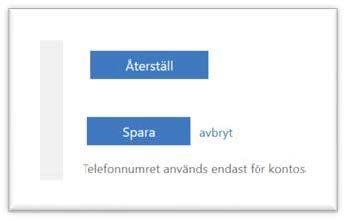
Installation outside of campus
If you work outside of campus and cannot use VPN, you may activate MFA from any Windows computer, as long as it is connected to the internet.
- Go to https://remoteapp.miun.se/
- Click on the link.
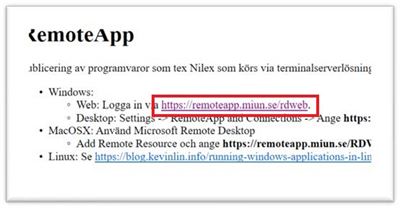
- Click on AzureMFA enrollment.
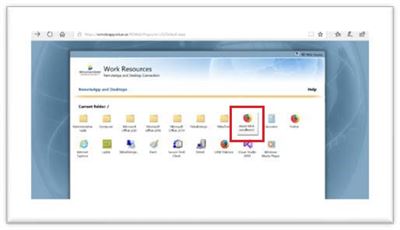
- Select Open.
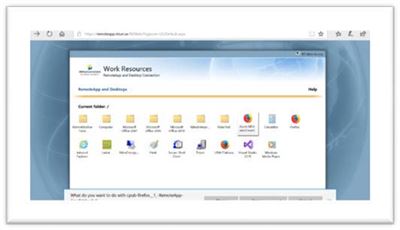
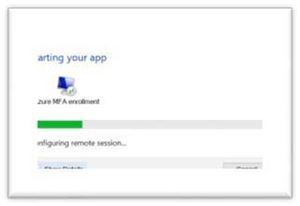
- Enter personal\username and password, like when you log in to your computer.
Please note! personal\ needs to be in front of your username.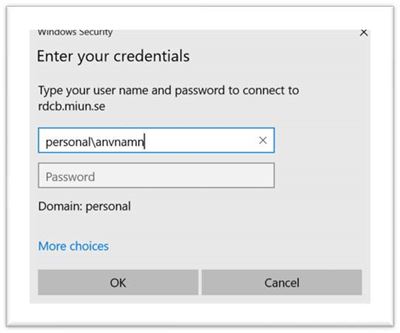
- Select your Miun account, or enter your Miun e-mail address if your account does not appear.
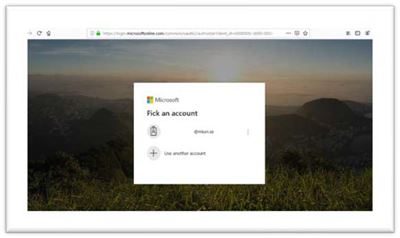
- Enter personal\username and password, like when you log in to your computer.
Please note! personal\ must be entered before your user name.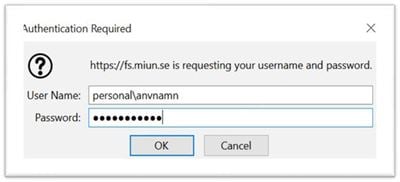
- Select the option Mobile app as well as Receive notifications for verification.
- Select Configurate.
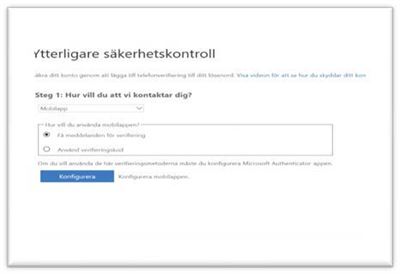
- Scan the QR code using the Microsoft Authenticator app on your mobile.
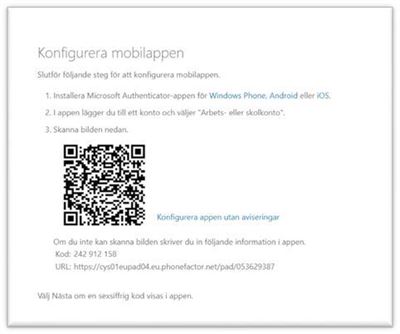
- Answer on your mobile unit.
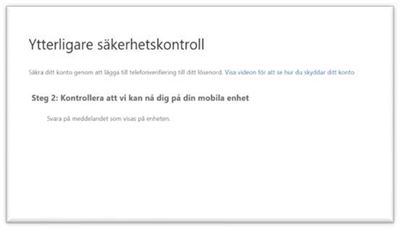
- Add your phone number and approve via the app.
- Please also add your private phone number in case you lose your work mobile.
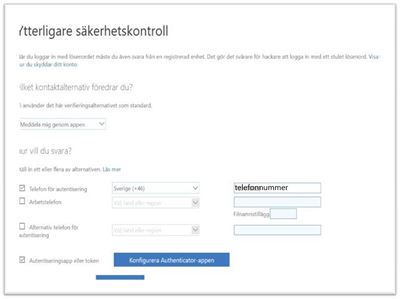
- Click Save and you are done.
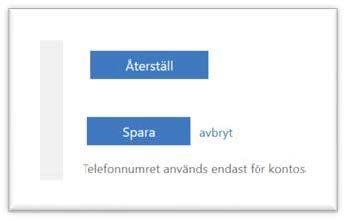
You are done!
-
E-mail on the smartphone does not work after activating MFA
The built in e-mail apps on Android and iPhones has certain problems to handle MFA. Install "Microsoft Outlook" from Play store or App store and use it to read your e-mail from the smartphone.
-
When is MFA required?
Each time a user attempts to log in externally (not at campus and not connected with vpn) to certain services like to the mail or to the website miun.se, MFA authenication is required. The MFA-session from a device is valid for 14 days.
-
What is MFA and why is it needed?
Multi-Factor Authentication (MFA) is the use of two or more independent means of evidence (factors) to assert the identity of a user requesting access to an application or service. The most common form of multi-factor authentication is two-factor authentication (2FA), which pairs your first authentication factor (typically something you know like your password) with a second factor of an entirely different kind such as something you have (like your smartphone).