Best practice – Teams, O365 och studenter
Här finns tips och råd om hur du som är lärare kan använda Teams för samarbete och kommunikation med studenter.
Steg för att starta upp ett team med studenter
Skapa ditt team
Innan du skapar ditt team bör du tänka efter vilken typ av team du vill använda. När du väl skapat ditt team så kan du inte byta team typ.

- Klassteam innehåller en OneNotebok för klassen, uppgiftsverktyget och andra verktyg för undervisningssituationen. Pedagoger är ägare och studenter medlemmar.
- PLC är en arbetsgrupp för pedagogisk personal i lite ’amerikansk’ stil. Pedagoger bjuder in pedagoger. (Vi rekommenderar inte typ av team)
- I Personalteamet får man som skolledare en OneNotebok för utvecklingssamtal för sin personal. Arbetsledare lägger till kollegor som medlemmar.
- Annat-teamet innehåller inga förberedda funktioner och har alla samma rättigheter i teamet förutom ägaren som bestämmer vilka som ska ha access till teamet och andra administrativa inställningar.
Den speciella funktionalitet som finns i Klass, PLC och Personal går inte att ta bort, och den går inte heller lägga till i Annat-teamet.
Microsoft har en matris som beskriver funktionerna i respektive teamtyp.
Olika typer av team
Nedan finns tabeller för hur du skulle kunna använda en enklare uppsättning av ett team, respektive en mer avancerad modell
Lärar- och studentteam (basic)
| Beskrivning | ||
| Teamtyp | Annat |
Teamtypen innehåller som grund bara inlägg och filer och kan därefter byggas på med ytterligare funktionalitet. |
| Kanaler | Allmänt |
Lärarens kommunikation med studenter enligt “Den allmänna kanalen” – Behörighetsnivå: “Endast ägare kan publicera meddelanden. ”Om frågor som är av allmän karaktär kommer in via chatten (från studenterna) så kan man använda kanalen för att informera. |
| Program/kurser |
Specifik kommunikation för program/kurser samt studenternas feedback (alla kan kommunicera i kanalen). Välj om kanalen ska vara allmänt öppen (Standard) för teamet eller om den ska vara privat dvs tillgänglig för endast vissa studenter. Om Privat måste behörigheter tilldelas specifikt. |
|
| Verktyg | OneNote |
Kan läggas till för att organisera anteckningar. |
| Behörighet |
Behörigheter enligt beskrivning “Teamet”. |
Lärar- och studentteam (advanced)
| Beskrivning | ||
| Teamtyp |
Klass |
Teamtypen innehåller som grund Inlägg, Filer, Klassanteckningsbok, Uppgifter och Resultat. Kan därefter byggas på med ytterligare funktionalitet. För att komma igång med denna typ av team rekommenderar vi den inbyggda hjälp som finns i teamet. |
| Kanaler |
Allmänt |
Lärarens kommunikation med studenter. Starta med behörigheter enligt “Den allmänna kanalen” |
|
Program/kurser |
Specifik kommunikation för program/kurser samt studenternas feedback (alla kan kommunicera i kanalen). Välj om kanalen ska vara allmänt öppen (Standard) för teamet eller om den ska vara privat dvs tillgänglig för endast vissa studenter. Om Privat måste behörigheter tilldelas specifikt. |
|
| Verktyg |
Fritt |
Komplettera utifrån behov. |
| Behörighet |
Starta med behörigheter enligt beskrivning “Teamet” och utöka efter behov. |
Ställ in behörigheter
Privat eller Offentligt team - Ange om teamet är privat eller offentligt. Teamet kan vara privat, d.v.s. begränsat för visning endast för de medlemmar du bjudit in, eller offentligt för alla Teamsanvändare på Mittuniversitetet att ansluta sig till och se vad som skrivs och delta, både studenter och medarbetare. Här gör du inställningen offentligt eller privat team:
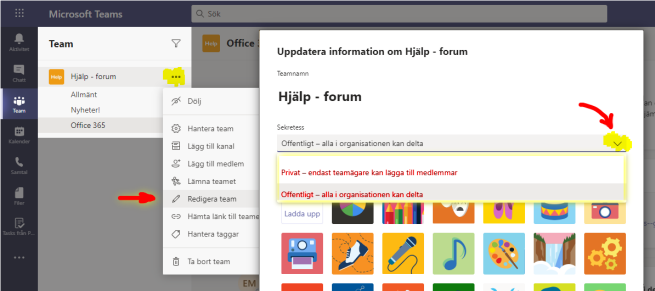
Behörigheterna i teamet bör begränsas så att studenterna enbart kan ta bort och redigera sina egna meddelanden, samt lägga till och ta bort kanaler. Med den nivån kan studenter inte lägga till flikar, appar eller andra typer av anslutningar.

Lägg till kanaler
Den allmänna kanalen
Alla typer av team inkluderar en allmän kanal. I den här kanalen hittar du flikarna Inlägg och Filer. För de specifika teammallarna hittar du även flikar som Klassanteckningsbok, Anteckningsbok för personal och PLC. I Klassteamet hanteras klassens uppgifter från den allmänna kanalen.
Vi rekommenderar att du använder den allmänna kanalen till allmänna meddelanden till studenterna, och att du sparar viktiga dokument som kan behövas ofta. Det är också lämpligt att låsa ner den allmänna kanalen (d.v.s. stoppa alla andra från att göra inlägg där). Den inställningen hittar du i kanalens inställningar,
hantera kanal / Behörigheter / Endast ägare kan publicera meddelanden

Privata kanaler
Privata kanaler används om man vill ha en skyddad yta i ett team för att diskutera saker som inte alla i teamet är berörda av eller ha en fokusyta för vissa. På detta sätt slipper man skapa ett helt nytt team för ändamålet.
Som ägare till en privat kanal kan du lägga till eller ta bort medlemmar och redigera inställningar för privata kanaler. De personer som du lägger till måste först vara medlemmar i teamet.
Varje team kan ha högst 30 privata kanaler och varje privat kanal kan ha högst 250 medlemmar. Gränsen för 30 privata kanaler är utöver gränsen för 200 standardkanaler per team. När en privat kanal skapas är den länkad till det överordnade teamet och kan inte flyttas till ett annat team. Dessutom kan privata kanaler inte konverteras till standardkanaler och vice versa.
Så här skapar du en privat kanal
Gå till det team som du vill skapa den privata kanalen för och välj "Lägg till kanal", där anger du också ett namn för kanalen. Under "Sekretess" väljer du "privat – endast tillgängligt för en viss grupp med personer i teamet".
Välj sedan "Lägg till". Då läggs en privat kanal till i teamet.
OneNote i privata kanaler
Man kan lägga till användare i efterhand och de kommer få åtkomst till OneNoteboken. Om en användare har åtkomst till en OneNotebok i en privat kanal så kommer användaren fortfarande ha åtkomst till boken även om denne tas bort från kanalen. Lägger man till en extra OneNote till privat kanal kan fler användare än de i den privata kanalen komma åt den, beroende på var den ligger.
Moderering av kanaler i Teams
Man kan använda sig av moderatorer i kanaler i Teams dvs. ägaren av ett team kan styra vilka som ska kunna skriva i teamets kanaler. Ägaren kan även välja att lägga till teammedlemmar som moderatorer. Moderatorer kan vara användbart om man vill skapa en meddelandekanal, eller kanaler med olika ämnesområden.
Det går inte att aktivera moderatorer för kanalen Allmänt.
Så här aktiverar du moderering:
- Gå till kanalen och klicka på de tre prickarna ”···” och därefter välja alternativet ”Hantera kanal”.
- Ändra "drop-down-knappen till ”På” under kanalmoderering.

När kanalmoderering är aktiverat kan bara moderatorerna påbörja nya inlägg.
Gruppchatt vs kanaler
Ett annat sätt att kommunicera för studenterna är att använda sig av gruppchatt. Här väljer studenterna själva vilka de vill kommunicera med och kan även namnge sina gruppchattar.

Skillnaden mellan en kanal och en gruppchatt är strukturen i dialogerna. En kanal har en “trådad” struktur medan chattarna är kronologiska.
En annan skillnad är att dokument som sparas i ett team lagras i SharePoint, medan dokument som delas i en gruppchatt lagras i OneDrive för den person som kopierar in filen i gruppchatten.
Det innebär att när ett studentkonto raderas så raderas även automatiskt studentens mailkonto och OneDrive. Däremot raderas inga dokument som studenten lagrat i olika team. Dessa dokument tappar dock ägaruppgifterna.
Bjud in studenter
För att bjuda in studenter till ditt team kopiera du teamets länk och lägger in den i ett e-postmeddelande och skicka den till de studenter som du vill ska ansluta till teamet.

När studenterna följer länken blir de uppmanade att skicka en begäran att få bli ansluten till teamet. När de gör det får du som lärare en notis om detta i din ”Feed” under knappen ”Aktivitet”. Där kan du sedan acceptera de studenter som ska ha tillträde till teamet. Du får också ett meddelande till din e-post om att en person vill ansluta sig.


Kommunicera rutiner
Skriv ett välkomstinlägg i teamets allmänna kanal och förklara hur du vill att teamet ska användas. Här är det lämpligt att berätta vad studenterna får och inte får göra samt hur du vill att de ska kommunicera med dig. Tydliggör Teams roll i er kommunikation i förhållande till övriga kanaler ni använder som exv. lärplattform och mejl – vilken kanal används till vad.
