Windows
Här hittar du vanliga frågor och svar och guider för dig som använder Windows.
Byte av lösenord
Den här guiden beskriver hur du byter lösenord från en dator med Windows 10.
Gör så här:
- Tryck Ctrl + Alt + Delete
Du får då dessa val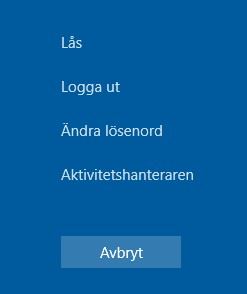
- Välj Ändra lösenord
- Fyll i ditt gamla lösenord
Ange Nytt lösenord och Bekräfta lösenord
Avsluta med att klicka på högerpilen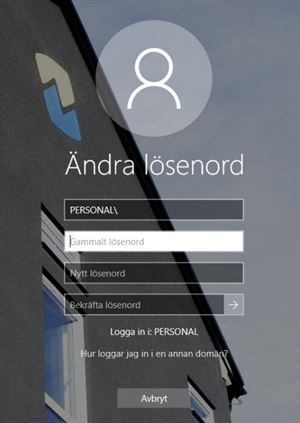
Vid ändring av lösenord måste följande krav uppfyllas:
Lösenordet ska vara minst 8 tecken långt.
De första 8 tecken ska innehålla minst två tecken från tre av följande fyra teckengrupper.
- Engelska versaler (A-Z)
- Engelska gemener (a-z)
- Siffror (0-9)
- Specialtecken (ex % # $ - , . /)
Lösenordet får inte
- Innehålla ditt eget förnamn, efternamn eller användarnamn. Vara samma som något av dina senaste 24 lösenord
Lösenordet bör inte
- Innehålla namn, hemort, kurs, telefonnummer eller annan personlig, lättillgänglig information
- Innehålla ord som kan hittas i ordbok
- Innehålla svenska tecken (é, å, ä, ö)
Allmänt
Vi använder nu System Center Configuration Manager för att leverera uppdateringar till datorer som använder Windows.
Det ger dig möjlighet att bestämma när uppdatering av din dator sker. Uppdateringar blir tillgängliga i mitten av månaden och har en deadline i slutet av månaden. Installationen kan ske på två sätt:
- Du kan själv starta eller schemalägga installationen av uppdateringarna. Det gör du genom att använda påminnelsen som dyker upp i systemfältet, enligt instruktioner nedan.
- Alternativt så lämnar du din dator påslagen över helgen när deadline går ut. Då installeras uppdateringarna automatiskt utan att du behöver göra något.
När deadline passerat så blir uppdateringarna markerade som obligatoriska. Det innebär att installation kommer ske nästa gång datorn startar upp och är ansluten till nätverk. Det går då inte att hindra installationen. Uppdateringar kan kräva en eller flera omstarter. Installationen tar vanligtvis 15 minuter, äldre datorer kan behöva upp till en timme. Se till att dina öppna dokument är sparade om du lämnar datorn innan en deadline.
Det går bra att använda datorn under tiden uppdateringarna installeras. När det är dags för omstart så dyker det upp en varning som räknar ned två timmar innan datorn startas om.
Information och instruktioner för hur detta går till.
Detta meddelande visas i systemfältet när uppdateringarna blir tillgängliga. Systemfältet är fältet där klockan visas.
Klickar du på detta meddelande så får du upp dialogrutan där du kan välja hur du vill installera uppdateringarna.
Tidpunkten som anges är den deadline där uppdateringarna övergår till att vara obligatoriska.
Om du vill installera uppdateringarna på kvällen efter du gått för dagen så markerar du Genomför alla uppdateringar utanför kontorstid samt bockar i Starta om datorn automatiskt vid behov. Då installeras uppdateringarna utanför den kontorstid du angett, standardvärde är mellan 22:00 och 05:00.
Vill du se en lista på vad som skall installeras så klickar du på länken Visa detaljer i dialogrutan.
Vänligen observera att om du får upp detta felmeddelande så ska du inte felanmäla detta till IT Support. Detta fel kommer inte åtgärdas. Klickar du bort felmeddelandet så kan du fortfarande använda delar av Software Center, bland annat Installation status där informationen om vad som ska hända på datorn visas.
Behöver datorn startas om så visas en varning som räknar ned tiden två timmar innan en omstart.
Observera att datorn kommer startas om när tidsfristen är slut även om du är inloggad.
Frågor och svar om din hemkatalog (H:)
På H: finns ditt personliga lagringsutrymme, vilket innebär att det är endast du som kommer åt filer och mappar som sparas här.
Som standard sparas dina dokument under H:\Dokument
Vad innebär att IT släpper på uppdateringarna automatiskt?
Vi släpper på uppdateringarna främst för att upprätthålla säkerheten och lösa eventuella fel i programvaran på datorn.
Det innebär att datorn kommer tvingas installera uppdateringar. Om du väljer att inte schemalägga installationen eller startar en dator som inte varit igång en längre tid så kommer datorn installera uppdateringarna så snart den kan. Denna uppdateringsprocess kan inte avbrytas. Det innebär även tvingade omstarter till datorn har installerat alla obligatoriska uppdateringar. För en dator som inte använts på exempelvis ett halvår kan det ta timmar samt ett flertal omstarter i omgångar. Om du tänker använda en lånedator, exempelvis vid resa, så se till att starta datorn och låta den stå ansluten till vårt nätverk ett par dagar innan du behöver datorn
Varför skall jag schemalägga installationen, sköter inte IT om det?
Möjligheten att schemalägga installationen är ett sätt för oss att erbjuda en smidigare lösning. Du får själv välja tidpunkten för service av datorn inom viss ram.
Om det tar för lång tid vad händer om jag avbryter?
Du ska inte avbryta installationer av uppdateringar på eget bevåg!
Det som kan hända när en installation avbryts är att uppdateringsfunktionen i Windows, Windows Update, blir korrupt och slutar fungera. Även det program som höll på att uppdateras kan även det sluta fungera. Operativsystemet kan hamna i ett läge där det inte går att starta Windows. Om Windows inte startar så brukar det sluta med att operativsystemet behöver installeras om.
Vad är det för uppdateringar?
Programutvecklare släpper vanligtvis uppdateringar till sina program som utökar funktionaliteten eller täpper till säkerhetshål. Microsoft publicerar normalt majoriteten av de uppdateringar de släpper den andra tisdagen varje månad (allmänt känt som Patch Tuesday).