FAQ it‑tjänster
Vanliga frågor och svar om våra it-tjänster.
Identity Provider - IDP
Generell beskrivning av SAML2 WebSSO
Tjänsten innefattar autentisiering av användare som har en elektronisk identitet på Mittuniversitetet, samt attributöverföring gällande den autentiserade användaren. Universitetet är medlem i SWAMID, den svenska identitetsfederationen för forskning och högre utbildning. Tjänsten är uppsatt i enlighet med SWAMIDs policy och övriga regler och riktlinjer som fastställts av SWAMID.
Policy för personlig integritet
Tjänsten följer den policy för hantering av personuppgifter som fastställts av Mittuniversitetet, i enlighet med svensk lagstiftning.
Tjänsten och dess begränsningar
Mittuniversitetet garanterar en tillgänglighet till tjänsten som stämmer överens med Mittuniversitetets krav och förväntningar. Processen för utdelande, avslutande och underhåll av elektroniska identiteter vid Mittuniversitetet finns här. Mittuniversitetet följer SWAMIDs rekommendationer för utlämning av attribut, baserad på entitetskategorier. Mittuniversitetet förbehåller sig att i kommunikation med en tjänsteutgivare förändra faktiskt utgivna attribut, oavsett vad som rekommenderas av SWAMID gällande den entitetskategori som tjänsteutgivaren har placerats i.
Servicedesk och supportfrågor
För frågor och felanmälan gällande Mittuniversitetet och dess SAML2 WebSSO-tjänst hänvisas till följande lokala supportkanaler
Tfn: 010-142 80 00
E-post: itsupport@miun.se
Webb: www.miun.se/itsupport
Ansvarsförbindelse Mittuniversitetet
Regler för användning av datanätet samt övriga datorresurser vid Mittuniversitetet.
Mittuniversitetets it-resurser ägs av Mittuniversitetet och är avsedda att användas i Mittuniversitetets verksamhet. IT-resurserna får endast nyttjas av behörig användare.
Användning av it-resurserna får inte strida mot gällande lagstiftning, SUNETs regler, detta regeldokument eller berörd verksamhets regler.
Behörig användare
- Behörig användare är den som tilldelats behörighet att nyttja Mittuniversitetets it-resurser
- Behörigheten är personlig och får inte överlåtas eller på annat sätt göras tillgänglig för annan person.
- Användaridentiteten får inte döljas vid användning av resurserna.
- Tilldelad behörighet upphör att gälla när anställning, studier eller annan anknytning till Mittuniversitetet upphör.
- Behörigheten kan dras tillbaka vid överträdelse av reglerna eller när Mittuniversitetet av annan anledning anser att det behövs.
Användning av Mittuniversitetets it-resurser
Mittuniversitetets it-resurser får inte nyttjas för att på otillbörligt sätt sprida, förvara eller förmedla information
- i strid mot gällande lagstiftning,
- i verksamhet som saknar anknytning till universitetet,
- för ändamål genom vilka universitetets namn, anseende och goda rykte kan skadas,
- som syftar till att marknadsföra produkter eller tjänster som saknar anknytning till universitetet,
- eller på annat sätt störa Mittuniversitetets verksamhet.
Utrustning och nätverk
Det är inte tillåtet att:
- koppla in utrustning, såsom switchar, routrar, accesspunkter eller annan nätverkstutrutning,
- tillhandahålla tjänster som till exempel DHCP, DNS, FTP, HTTP, HTTPS, SMTP på Mittuniversitetets nät och nätverk.
Det är tillåtet att ansluta privat utrustning (telefon, dator) till Mittuniversitetets nätverk.
Informationssäkerhet samt GDPR
Som användare är jag också skyldig att:
- följa regler och riktlinjer gällande informationssäkerhet inom universitetet Informationssäkerhet
- hantera personuppgifter i enlighet med Dataskyddsförordningen (GDPR) GDPR
Konsekvenser/Påföljder
Användare som bryter mot aktuella regler kan komma att stängas av från vidare nyttjande av Mittuniversitetets datorer och nätverk samt stängas av från studierna respektive uppsägning/avskedande från anställning.
Handling som bedöms vara brottslig kommer att polisanmälas. Den som bryter mot ovanstående regler ansvarar personligen för eventuella straff och skadeståndsrättsliga påföljder.
Länkar:
SUNET:s regler: https://www.sunet.se/policy-for-tillaten-anvandning/
Informationssäkerhet: https://www.miun.se/informationssakerhet
GDPR: https://www.miun.se/kontakt/personuppgifter/
E-möten för internkommunikation (Teams)
Teams är det kommunikationsverktyg du som anställd kan använda för att ringa och ta emot samtal, hålla chattkonversationer samt telefon- och videokonferenser.
Teams är en av tjänsterna i Office 365
E-möten för undervisning (Zoom)
Zoom är vårt standardverktyg för datorbaserade e-möten och vid distansundervisning. Du laddar enkelt ner Zoom på din dator oavsett om du använder PC, MAC eller Linux.
Mer information om Zoom såsom instruktioner, tips och support
Scopia Videokonferens
Scopia desktop videokonferenstjänst ger möjlighet för Miuns personal, studenter samt externa kontakter att delta från egen dator till videokonferensmöten.
Scopia tjänsten ger också möjlighet att deltaga via fast telefon eller mobiltelefon för personer utan en dator eller tillgång till höghastighetsinternet.
Du behöver göra en installation
För att använda Scopia krävs en mikrofon eller headset för ljud och en webbkamera för video, samt en dator som är ansluten till Internet/bredband (minst ADSL). Scopia kan användas på både en Windows eller Mac-dator. Deltagaren behöver göra en engångsinstallation av en programvara på sin dator, där man har ”administratörsrättigheter”. Inför föreläsningen får deltagaren en mötesinbjudan med länk till mötet.
Hur du ansluter
All utrustning fungerar bäst med hörlurar för att stänga ute bakgrundsljud.
- För att koppla upp dig med Scopia NORDUdesktop via internet, gå till http://gatekeeper.nordu.net:60580/scopia/mt/miun/entry/index.jsp
- Skriv in ditt namn och mötesnummer / ID (detta får du från mötets arrangör), och klicka ”Participate Now”.
- Ett meddelande ger dig möjlighet att installera Radvision Scopia Desktop på din dator (PC och Mac). Det kan vara en god idé att starta om datorn efter installationen. Det är också bra att inte ha några andra program igång samtidigt med sändningen. När installationen är klar bör du se följande ikon i aktivitetsfältet , längst ned till höger på skärmen.
- Nu kan du i tur och ordning testa video och ljud genom att använda de blå länkarna till höger på sidan.
Mer information om konfiguration av ljud och bild finner du i kapitlet om test av ljud och bild för respektive Mac och Pc. - Efter installationen öppnas mötesrummet och din videokamera aktiveras automatiskt.
- Du kan aktivera mikrofonen genom att klicka på den översta vänstra mikrofonikonen.
- Scopia Desktop stöder följande funktioner: ljud, video, chat, skärmdelning, anteckning (endast Windows).
Anslut via telefon
- För att delta i mötet från en telefon ringer man
följande nummer 0045 88738884 och där efterfrågas ett mötesid.
Hur du ansluter till ett möte
Videokonferens
- Koppla upp till IP 109.105.113.228
- Ange mötes-ID för mötet du vill delta i, följt av #.
URI
koppla upp till mötesid@109.105.113.228
(ex: 1234@109.105.113.228).
Dator
För att koppla upp dig med Scopia NORDUdesktop, surfplatta eller mobiltelefon via internet, gå till http://gatekeeper.nordu.net:60580/scopia/mt/miun/entry/index.jsp
- Skriv ditt namn (frivilligt) som identifiering under mötet.
- Ange mötes-ID för det möte du vill delta i..
- Klicka på Participate Now och klienten kommer automatiskt starta och ansluta till mötet.
OBS: Om konferens klienten inte redan installerats, kommer du att bli ombedd att ladda ner och installera klienten. - Mötesid får man via ett mail.
Vänligen notera att delta från en telefon innebär en samtalskostnad som kommer på din telefonräkning. För att få ett korrekt pris, vänligen kontrollera din telefonabonnemangsleverantörs prislista!
Installation mac
http://gatekeeper.nordu.net:60580/scopia/mt/miun/entry/index.jsp
Klicka på endera länken som säger “There are updates to SCOPIA Desktop components available” eller länken ”updates” uppe till höger. Länkarna kan säga ”install” i stället för ”Update” om du inte har programmet installerat redan.
När du klickar på endera länken, öppnas ett fönster som ber dig installera mjukvaran. Kl
Nu startar nedladdningen av en fil som heter ClientComponents.dmg och sparas på din förvalda nedladdningsplats i din dator. När nedladdningen är klar letar du fram filen och dubbelklickar på den för att starta installation.
Viktigt! Om du använder Firefox som browser, stäng firefox innan du börjar installationen.
När du har dubbelklickat kommer du att se en vit hårddiskicon som blir monterad på ditt skrivbord och som heter SCOPIADesktop. Dubbelklicka på hårddiskiconen för att öppna den och dubbelklicka sedan på iconen SCOPIADesktopComponents.pkg. Följ instruktionerna för att installera färdigt.
När allt detta är gjort är du färdig att använda Scopia Desktoplösningen för videokonferens!
Installation windows
Besök länken (för bästa resultat, använd Internet Explorer under installationen);
http://gatekeeper.nordu.net:60580/scopia/mt/miun/entry/index.jsp?client
Om meddelandet vid punkt 1 nedan dyker upp, klicka på knappen som säger, ”Always run on this site”. OBS! bocka för ”Do not show this message again” så försvinner meddelandet.
Om meddelandet vid punkt 2 nedan dyker upp, klicka på den blå länken, ”Click here to install these options”
När du har klickat på den blå länken vid punkt 2 ska du få ett nytt fönster som ser ut så här.
Se till att ”Conference Client” (punkt 1) är förbockad men inte ”Nordunet Desktop Add-in for Microsoft Outlook” (punkt 2) och klicka sedan på knappen ”Install”.
Obs! Du kan eventuellt få problem att installera ena eller bägge dessa komponenter beroende på din användares rättigheter i datorn. Om du får fel eller ”administratörsrättigheter” efterfrågas, kontakta din helpdesk eller person som ansvarar för din dators konfiguration för hjälp.
Om allt gick bra ser det ut så här-
Klicka på knappen ”Close”.
Nu kan du i tur och ordning testa din video och ljud genom att använda de blå länkarna till höger på sidan.
Ett alternativt sätt att nå konfigurationspanelen för ljud och video är att gå via menysystemet i windows. Ni hittar programmet i programlistan under [Conference Client] och Settings.
Om allt ser bra ut är du klar att delta i bildkonferensmöten!
Resurser och kontaktinformation
Direktkontakt från fristående utrustningar eller utrustningar som kör via en brygga som stödjer URI/E164 adressering.
Nedan följer ett antal exempel på hur en uppkopplingssträng kan se ut.
|
Din Utrustning |
Uppkopplingssträng |
Exempel – Fiktivt mötes id hos MIUN |
|
LifeSize Systems |
gatekeeper.nordu.net##Mötes_ID |
gatekeeper.nordu.net##2500 |
|
Mirial Softphone |
Mötes_ID@gatekeeper.nordu.net |
632462500@gatekeeper.nordu.net |
|
Polycom Systems & PVX |
gatekeeper.nordu.net##Mötes_ID |
gatekeeper.nordu.net##2500 |
|
Sony Systems |
gatekeeper.nordu.net#Mötes_ID |
gatekeeper.nordu.net#2500 |
|
Tandberg Systems |
Mötes_ID@gatekeeper.nordu.net |
2500@gatekeeper.nordu.net |
|
Diverse Olika (Cisco…) |
109.105.113.228#Mötes_ID# |
109.105.113.228#2500#
|
Om ovan förslag på uppkopplingssträngar inte fungerar, konsultera dokumentationen för er utrustning för exempel på hur en korrekt uppkopplingssträng skall se ut från era system eller koppla direkt till mötet manuellt genom att koppla upp er utrustning till gatekeeper.nordu.net (IP 109.105.113.228) och när så efterfrågas, ange ert mötes id genom att använda ert fysiska eller virtuella tangentbord.
Cheatsheet för datorklient
Anställda på Mittuniversitetet
Som anställd på Mittuniversitetet får du ett personalkonto som du använder för att logga in och få åtkomst till olika tjänster och system på universitetet.
Personalkonton beställs av respektive avdelningschef.
Beställ konto
- Beställ personalkonto
- Gästkonto
Ett gästkonto är ett konto som tillfälliga besökare, som inte är anställda eller studenter på Mittuniversitetet, kan få tillgång till.
Ett gästkonto är tidsbegränsat och gäller max 7 dagar.
Via gästkontot får användaren möjlighet att logga in på datorer i föreläsningssalar och datorsalar på Campus.
Gästkontot ger inte åtkomst till wi-fi. Om det är åtkomst till wi-fi som behövs läs under sidan Gäster/Besökare som behöver komma åt wi-fi
Du som anställd, kan själv skapa ett tillfälligt gästkonto till din externa gäst.
Skapa gästkonto
En tillfällig besökare kan också vända sig till Servicecenter för att få ett gästkonto utfärdat. För öppettider i Servicecenter se här.
Byt lösenord
Om du är på campus och har en pc så kan du trycka på tangeterna Ctrl+Alt+Del samtidigt och välja Ändra lösenord.
Om du är utanför campus byter du lösenord här resetpassword.miun.se
Elektroniska identiteter vid Mittuniversitetet
Detta dokument beskriver identitetshanteringen vid Mittuniversitetet. Identiteter vid Mittuniversitetet kan indelas i 3 grupper. Personal, studenter och externa. Varje grupp administreras inom en egen rutin.
Personal
Nytt personalkonto samt ändring eller avslut av befintligt beställs av behörig enhetschef enligt rutin beskriven här Medarbetare börjar och slutar, och verkställs av vår IT Support. När nytt personalkonto skapats skickas meddelande till beställaren att kontot finns att hämta i Servicecenter mot uppvisande av giltig id-handling. Då undertecknar användaren även MittNet:s ansvarsförbindelse.
Vid första inloggning, eller efter återaktivering, måste användaren byta till ett nytt lösenord enligt våra lösenordskrav.
Ett personalkonto kan inaktiveras manuellt av IT Support eller automatiskt om vissa kriterier uppfylls, t.ex. upprepade felaktiga inloggningar, lösenordets eller kontots giltighetstid passerats. Personalkonton administreras i Mittuniversitetets AD.
Student
Studenter skapar och aktiverar sina studentkonton genom att följa instruktionerna här Skapa studentkonto. Studenter som går uppdragsutbildningar och utlandsstudenter erhåller sina kontouppgifter vid särskild samling. Kontouppgifterna innehåller användar-id och engångslösenord samt länk till inloggningssida. Studenten loggar in med dessa uppgifter för att aktivera användarkontot. I den processen anger studenten person- och GDPR-uppgifter (vad som får visas om studenten), godkänner Mittnet’s ansvarsförbindelse och byter till ett nytt lösenord enligt våra lösenordskrav. Om en student har problem att logga in finns hjälp här Inloggningshjälp vi hämtar kontaktuppgifterna från Ladok.
Ett studentkonto kan inaktiveras manuellt av IT Support eller automatiskt om vissa kriterier uppfylls, t.ex. upprepade felaktiga inloggningar, kontot inaktivt under för lång tid eller inte kopplad till en kurs inom en viss tid. Studentkonton administreras i studentportalens LDAP.
Gäster/Besökare som behöver komma åt wi-fi
Miun Guest/Gästnät för Wifi
MIUN_Guest är ett gästnät som körs via wifi och ger dig som tillfällig besökare på Mittuniversitetet tillgång till internet access. För att komma åt Miun_Guest följ instruktionerna nedan.
Ett nyskapat gästkonto är aktivt 5 dagar och sedan stängs det automatiskt. Vid händelse av att kontot blir låst eller att du glömmer dina inloggningsuppgifter skapar du bara ett konto på nytt. Tänk bara på att du inte kan ha flera konton med samma användarnamn du kan därmeot ha flera konton med olika namn.
Observera att Miun_Guest endast ger dig åtkomst till Internet och saker som finns utanför Mittuniversitetet, du kommer inte åt Mittuniversitetets inetrna nätverk, servrar med mera för åtkomst till dessa saker behöver du ett peronalkonto eller studentkonto som i sin tur kräver en antsällning på universitetet eller att du är antagen till någon av våra utbildningar.
Hur du kommer åt MIUN_Guest
- Välj MIUN_Guest (inga inställningar behövs) på din enhet. Tjänsten är öppen och använder inte kryptering för enkelhetens skull. Om du vill köra säkert får du köra VPN efter inloggning.
- Läs genom och acceptera våra regler.
- Om/när du har skapat ett konto kan du direkt logga in. Annars klicka på länken under gröna knappen för att skapa ett nytt konto.
- Fyll i användarnamn (valfritt), lösenord 2 ggr och e-postadress 2 ggr, klicka submit.
- Efter några sekunder hamnar du på en sida som bekräftar att du har fått ditt konto skapat. Klicka på länken i botten av sidan för att gå till inloggningssidan. Notera även att det står ett datum angivet när kontot upphör att fungera. I vissa fall, oftast vid problem med inbyggda browsers i telefoner/surfplattor kommer inte denna sida upp, Om man kopplar ned och upp så man får inloggningssidan igen är normalt sett kontot skapat och aktivt ändå så man kan logga in!
- Använd ditt nya konto/lösenord för att logga in. Efter korrekt namn/lösenord tar det 5–10 sekunder och sedan ska man hamna på internet. I vissa fall (framför allt på Apples produkter) kan det hända att devicen inte går vidare korrekt fast inloggningen är korrekt. Öppnar man då en ny browser och kör så fungerar allt ändå.
Tips vid problem
- Om du har problem med att ens ansluta till MIUN_Guest, slå av wifi, slå på och försök igen.
- Om din enhet inte ”gör något” (visar upp sidor eller liknande efter du har gjort submit på sidan man skapar ett konto. Stäng alla browsrar, slå av wifi, slå på wifi, koppla till MIUN_Guest igen och prova att logga in med angiven kontoinformation (normalt sett har systemet skapat kontot även om devicen inte visar upp några sidor).
- Om du inte verkar kunna surfa (köra till internet) efter att du har angett ditt nya namn/lösenord, stäng alla browsers, öppna chrome/safari eller annan browser och prova internet. Normalt sett är det redan i gång men devicen har hängt upp sig.
- Under registrering/login klagar din enhet på osäkra sidor (i browsern). Välj fortsätt om den möjligheten finns. Om inte, kolla med en annan device browser (om det går) och om den också ger osäkra sidor, prova med en annan device. Om någon device kan köra utan att få osäkra sidor ligger problemet i devicen.
- KOM IHÅG! MIUN_Guest kör okrypterat för att göra det så enkelt som möjligt att använda. Om du ska göra saker som betalning, bankärenden eller liknande behöver du köra VPN.
Informationsblad med information om Miun_Guest finns utlagt i alla föreläsningssalar
Interna regler för lösenord
Enligt Myndigheten för samhällsskydd och beredskaps föreskrifter om säkerhetsåtgärder i informationssystem för statliga myndigheter (MSBFS 2020:7) ska Myndigheten säkerställa att endast behöriga användare och informationssystem har åtkomst till it-miljön och utforma sin behörighetshantering på ett sådant sätt att varje digital identitet inte har mer åtkomst till information och informationssystem än vad den behöver (4 kap. 3 §)
Myndigheten ska ha interna regler för hantering av autentiseringsuppgifter med krav på
- längd och komplexitet,
- när byte ska ske,
- hur distribution ska ske, och
- hur autentiseringsuppgifterna ska skyddas.
Flerfaktorsautentisering ska användas vid
- egen och inhyrd personals åtkomst till produktionsmiljön via externt nätverk,
- systemadministrativ åtkomst till informationssystem, och
- åtkomst till informationssystem som behandlar information som bedömts ha behov av utökat skydd.
Nedan beskrivs de interna regler för autentisering och lösenord som gäller för Mittuniversitetet
Multifaktorsautenticering
- Vid Mittuniversitetet används multifaktorsautenticering (MFA) för samtliga medarbetare när olika externa nätverk används.
- Autenticeringsperioden är fjorton dagar. Autenticeringsnyckel gäller i fjorton dagar för det externa nätverket, exempel hemma-nätverket.
Lösenord
Nedanstående lösenordsregler gäller både för medarbetare och studenter.
Byte av lösenord
- Lösenordet kan bytas när som helst men måste bytas en gång/år. Användaren informeras när lösenordet ska bytas.
- Lösenordsbyte sker via https://updatepassword.miun.se/
- Återställning av lösenord sker via https://resetpassword.miun.se/
Lösenordet som ska vara minst 8 tecken ska bestå av tecken ur 3 av följande teckengrupper:
- Engelska versaler (A-Z)
- Engelska gemener (a-z)
- Siffror (0-9)
- Specialtecken (ex % # $ - , . /)
Lösenordet får inte
- Innehålla ditt eget förnamn, efternamn eller användarnamn
- Vara samma som något av dina senaste 24 lösenord
- Bytas inom 2 dagar från förra lösenordsbytet
Lösenordet bör inte
- Innehålla namn, hemort, kurs, telefonnummer eller annan personlig, lättillgänglig information
- Innehålla ord som kan hittas i ordbok
- Innehålla svenska tecken (é, å, ä, ö)
Distribution av nytt lösenord
- Nytt lösenord skickas via krypterat mail eller via telefonkontakt då mottagaren är verifierad
Hur autentiseringsuppgifterna ska skyddas
- Lämna aldrig ut dina inloggningsuppgifter.
- Skriv inte upp lösenord på papper eller liknande, håll det hemligt!
- Du är personligt ansvarig för de aktiviteter som utförs via dina inloggningsuppgifter.
Konton till externa användare
Konton till gästforskare/lärare och konsulter som behöver kunna logga in på lärplattformen Moodle eller våra övriga IT-tjänster beställs på samma sätt som konton till personal.
Se Medarbetare börjar och slutar
Om det bara gäller tillgång till det trådlösa nätverket MIUN_Guest eller tillgång till att logga in på datorerna i föreläsningssalarna, se Gäster som behöver komma åt wi-fi
Informationsblad finns utlagt i alla föreläsningssalar
Skapa, förändra eller ta bort användarkonto
Vid nyanställning av personal eller när en anställds uppgifter förändras eller när anställningen upphör, vänligen gå till sidan Medarbetare börjar och slutar.
Studentwebben
Använd Personal-lösenord i portalen
För att aktivera din inloggning i portalen så skall du första gången logga in med det id och lösenord du har tilldelats.
Fortsättningsvis loggar man in med samma användarid och lösenord på studentportalen som på datorn till domänen personal.
När du senare byter lösenord som personal så följer även det nya lösenordet med till studentportalen.
Alltså du har alltid samma lösen i portalen som du har vid din vanliga inloggning som personal.
Hur ansluter jag till server?
- Gå till Skrivbordet
- Klicka på Gå och välj Anslut till server
- Skriv in sökvägen i fältet Serveradress: smb://personal.mh.se/mappar och klicka på Anslut
- Gå vidare till din avdelning
- Nu har du anslutit till gemensamma mappar.
Tipps!
Spara anslutning som Favoritservrar. Klicka påtecknet
Hur byter jag mitt lösenord?
För dig som loggar in med ditt personalid på domänen Personal
- Klicka på Äpplet längst upp till vänster.
- Välj Systeminställningar
- Klicka på Användare och grupper
- Markera din användare och fliken Lösenord
- Klicka på Ändra lösenord
- Fyll i
Gammalt lösenord:
Nytt lösenord:
Bekräfta:
- Klart.
Vilken IP-adress har min Mac?
- Klicka på Äpplet längst upp i vänstra hörnet och välj Systeminställningar.
- Öppna Nätverk
Markera Ethernet (om datorn är ansluten med kabel)
I detta exempel är ip-adressen 10.45.7.99
Är min Mac ansluten till domän?
- Klicka på Äpplet längst upp i vänstra hörnet och välj Systeminställningar.
- Öppna Användare och grupper och klicka på Inloggning. Efter Nätverkskontoserver: skall det lysa grönt och namnet på domänen.
Jamf Pro
Med Jamf Pro kan IT-avdelningen ge dig som använder Mac en högkvalitativ och proaktiv support.
Detta inbegriper installation, distribution och uppdatering av operativsystem och programvara, hantering av säkerhetsuppdateringar, skrivare, distribution av inställningar och installationer för datorsalar likväl som enskilda användare med specialbehov.
It-avdelningen kan även inventera datorer och program, få in rapporter från klienter och snabbt ge rätt fjärrsupport oavsett var du befinner sig.
Med datorn ansluten till Jamf Pro får du tillgång till en självbetjäningsportal, Self Service, som finns i din programmapp.
Där kan du själv installera bland annat program som Mittuniversitetet erbjuder. Via Self Service kan IT-avdelningen även distribuera inställningsfiler, skrivare och uppdateringar till dig.
Du väljer själv när det är lämpligt att installera.
Self Service för Mac
Genom Self Service tillhandahåller vi bland annat mjukvara, skrivare, och praktiska gratisprogram. Vi kan även distribuera inställningsfiler och hjälpmedel.
Self Service startas genom att dubbelklicka på Self Service.app som finns installerat i Applications/Program. Ett kioskfönster, snarlikt Apples AppStore öppnas med alla katagorier med tillgängliga program och Bookmarks.
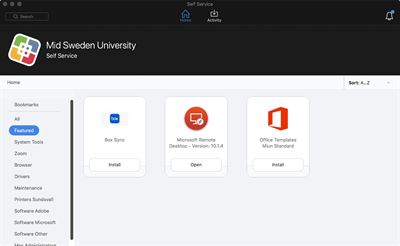
Vill du installera klicka på "Install"
Programmet hämtas och installeras omedelbart på din dator.
När installationen är klar får du en notis längst upp till höger.
Internetanslutning måste finnas hela tiden för att Self Service skall kunna utföra begärda funktioner.
Saknar du Self Service, något program eller önskar ytterligare information, lägg då ett ärende till IT Support genom att använda Serviceportalen.
Fast nätverk
I de flesta tjänsterum finns väggfasta nätverksuttag som du kan använda för att ansluta din Miunsägda dator. När du är ansluten till det fasta nätet så har du tillgång till universitetets datorsystem och internet.
Beställning av nätuttag
Uppge:
Byggnad och fullständigt rumsnummer.
Fullständig beteckning på uttaget som ska aktiveras.
Vem som är användare.
Fjärranslutning/RemoteApp Windows
De flesta programvaror som har använts på ts.miun.se finns nu publicerade som RemoteApp och tillgängliga via RDWeb Access.
RD Gateway
Remote Desktop Gatewqay (tidigare Terminal Services Gateway) används för att ansluta till RDP-resurser som finns på internt nät.
- Windows Använd inbyggda RDP-klienten (mstsc.exe)
- Klicka på Show options
- Som måldator på fliken General ska det stå den dator som ska anslutas till (tex kontorsdators namn)
- Via fliken Advanced -> Connect from anywhere finns inmatningsfält för RD Gateway server som är tsg.miun.se
RemoteApp
Publicering av programvaror som till exempel Nilex som körs via terminalserverlösningar. Användare ser endast de programvaror som är publicerade till behörighetsgrupper som han/hon ingår i.
- Windows
Använd Internet Explorer och logga in via https://tsg.miun.se/rdweb - Linux
Se https://blog.kevinlin.info/running-windows-applications-in-linux-with-server-2012-r2-and-remoteapp
Kontakta IT Support om någon programvara saknas eller hjälp behövs.
Fjärranslutning/RemoteApp Mac
Hur man ansluter till Miuns fjärrskrivbord från Mac
Genom att använda Microsoft Remote Desktop kan du komma åt fjärrapplikationer som finns på MIUN.
- Starta Microsoft Remote Desktop. Om den saknas installerar du den från Self Service.
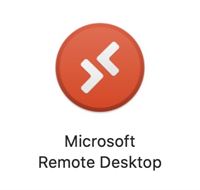
- I Microsoft Remote Desktop klicka på Add Workspace
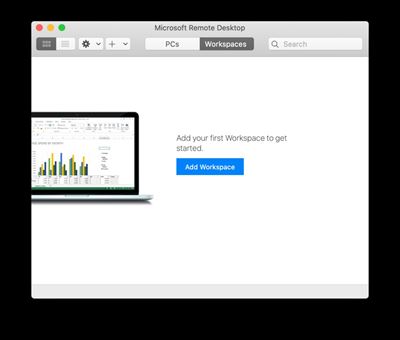
- I adressfältet, kopiera och klistra in denna URL https://remoteapp.miun.se/RDWeb/Feed/webfeed.aspx och klicka på Lägg till/Add.
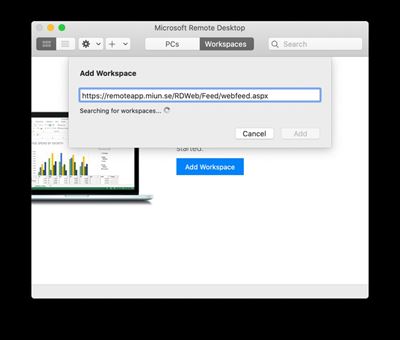
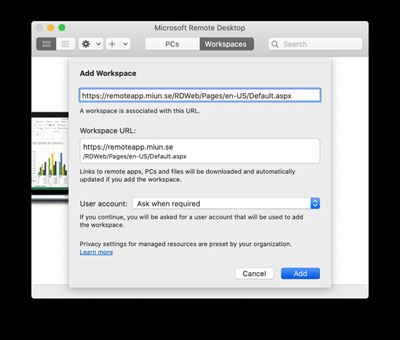
- Fyll i ditt användarnamn (6 bokstäver)och ditt lösenord och klicka på Fortsätt
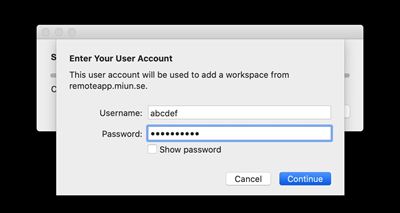
- Du kommer nu att se de program som är tillgängliga för dig. Starta ett program genom att dubbelklicka på det.
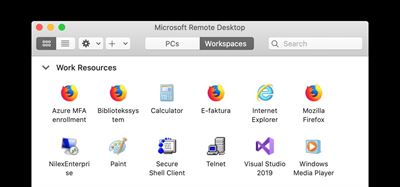
- Fyll i dina inloggninsuppgifter igen och klicka på Fortsätt.
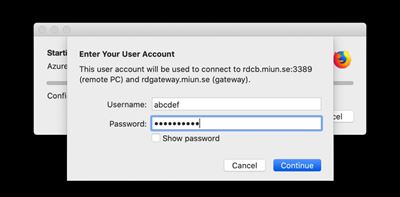
- Din fjärrsession startar.
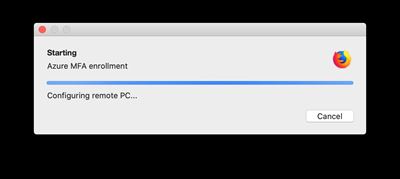
Guide MFA för Windows
Aktivera multifaktorautentisering (MFA)
För att öka säkerheten vid inloggning används multifaktorautentisering. Denna teknik gör det mycket svårare för obehöriga att logga in och komma åt dina dokument och information. För att sätta upp detta första gången behöver du sitta vid en dator och ha en mobil till hands.
Installation av Microsoft Authenticator på mobiltelefon
Gå till App Store (iPhone) / Play Butik (Android) och sök efter Microsoft Authenticator och installera. Observera att du väljer rätt app (se bild)

Aktivering av multifaktorautentisering
- Gå till adressen mfa.miun.se på en dator
- Logga in med din e-postadress och lösenord
- Om ditt konto är redo för att konfigurera multifaktorautentisering kommer en ruta fram med texten "More information required". Tryck på Next


- Om du får en fråga i Microsoft Authenticator-appen om att tillåta notiser behöver du tillåta det. Tryck "Next" på datorn

- Starta Authenticator på din mobiltelefon
- Tryck på plustecknet (+) uppe i högra hörnet i appen
Välj Arbets- eller skolkonto
Välj Skanna en QR-kod - Skanna QR koden på din datorskärm
- När du scannat QR-koden kommer ditt konto bli tillagt i din Microsoft Authenticator-app
- Klicka på Nästa på din dator
- En tvåsiffrig kod kommer visas på din dator. Skriv in koden i Microsoft Authenticator-appen och tryck på "Ja"
- Klicka på Next på din dator
- Du har nu aktiverat multifaktor på ditt Microsoft-konto
Guide MFA för Mac
Aktivera multifaktorautentisering (MFA)
För att öka säkerheten vid inloggning används multifaktorautentisering. Denna teknik gör det mycket svårare för obehöriga att logga in och komma åt dina dokument och information. För att sätta upp detta första gången behöver du sitta vid en dator och ha en mobil till hands.
Installation av Microsoft Authenticator på mobiltelefon
Gå till App Store (iPhone) / Play Butik (Android) och sök efter Microsoft Authenticator och installera. Observera att du väljer rätt app (se bild)

Aktivering av multifaktorautentisering
- Gå till adressen mfa.miun.se på en dator
- Logga in med din e-postadress och lösenord
- Om ditt konto är redo för att konfigurera multifaktorautentisering kommer en ruta fram med texten "More information required". Tryck på Next


- Om du får en fråga i Microsoft Authenticator-appen om att tillåta notiser behöver du tillåta det. Tryck "Next" på datorn

- Starta Authenticator på din mobiltelefon
- Tryck på plustecknet (+) uppe i högra hörnet i appen
Välj Arbets- eller skolkonto
Välj Skanna en QR-kod - Skanna QR koden på din datorskärm
- När du scannat QR-koden kommer ditt konto bli tillagt i din Microsoft Authenticator-app
- Klicka på Nästa på din dator
- En tvåsiffrig kod kommer visas på din dator. Skriv in koden i Microsoft Authenticator-appen och tryck på "Ja"
- Klicka på Next på din dator
- Du har nu aktiverat multifaktor på ditt Microsoft-konto
Wifi-samtal
Om du upplever dålig täckning på din mobiltelefon kan du aktivera Wifi-samtal, det innebär att du kan ringa och ta emot samtal via en wifi anslutning i första hand istället för att använda mobilnätet.
Under pågående samtal övervakas kvaliteten på wifi-anslutningen kontinuerligt. Om wifi-signalen blir för svag eller förloras kan samtalet automatiskt överföras till mobilnätet (om tillgängligt) för att undvika avbrott. Samtalet sker alltså via wifi men skulle anslutningen förloras kommer mobilnätet ta över anslutningen (om det finns tillgängligt).
För att göra denna inställning på din telefon följ stegen nedan:
Android
1. Välj “Inställningar”
2. Tryck vidare till “Anslutning”
3. Välj “Wifi-samtal”
4. Aktivera wifi-samtal genom att välja “På”
5. Välj “Prioritera wifi-samtal”
Teamstelefoni
Teamstelefoni innebär att du kan ringa och ta emot samtal till och från Teams. Med tjänsten Teamstelefoni har du två olika telefonnummer: Ett fast telefonnummer (010-) och ett mobilnummer (07x-) som är sammanknutna i växeln.
Eftersom Teams används som kommunikationskanal för vår telefoni är det viktigt att alltid vara inloggad i Temas när man sitter vid datorn. Detta för att vi som medarbetare skall kunna nå varandra och även för att underlätta för våra telefonister när någon ringer och söker oss.
Ringa igenom på mobilnumret
Standardinställningen är att telefonen är stängd både på ditt 010-nummer och ditt mobilnummer när du har något inbokat i din kalender eller ditt schema (i de fall du har en koppling mellan Outlook och TimeEdit).
Om du alltid vill kunna bli nådd på mobilnumret behöver du höra av dig till IT Support och beställa en frikoppling av mobilnumret. Exempel på när det kan vara aktuellt med en frikoppling kan vara när tex när du behöver kunna bli nådd av studenter i tentamenssituation.
Hur du hänvisar anknytning under semestern
1. Gå till https://trio-miun.uc.tele2.se/TrioUser/
2. Välj Hänvisningar i menyn till vänster

3. Välj tex Semester som hänvisningsorsak

4. Ange Start- och Sluttid för din Semester.
5. Avsluta med att klicka på Skapa hänvisning
Hänvisningen kommer att inaktiveras per automatik när slutdatum/tid för din händelse passerat om du inte ändrar något under Övriga inställningar.
Observera! Då det finns en koppling mellan telefonisystemet (Trio) och din Outlook kalender kan du inte ha några kalenderhändelser inlagda under samma period som du angett för telefonhänvisningen i Trio User. Kalenderhändelser som ligger i din Outlook kalender tar nämligen annars över den hänvisningsinställning du gjort i Trio User.
Vad gör jag om min tjänstemobil (Miun-mobil) gått sönder
Har din tjänstemobil (Miun-mobil) gått sönder så vänder du dig direkt till den lokala reparationsverkstaden på respektive ort:
Sundsvall
Fix My Phone (Birsta City)
www.birstacity.se/sv-se/stores/fix-my-phone
OBSERVERA! Du behöver ha med en påskriven rekvisition från din närmaste chef, denna skriver du ut här.
Östersund
Smartfix (Hamngatan 19)
Elektronik reparatör | Smartfix | Jämtlands län
För vägbeskrivning och aktuella öppettider se hemsidan för respektive reparationsverkstad.
OBSERVERA! Vid besöket hos Smartfix behöver du endast uppge att du kommer från Mittuniversitetet, ditt namn och avdelning/institution samt avdelnings/institutionsreferens (ex. 9531) vid inlämning av din tjänstemobil detta så reparationsverkstaden skall kunna fakturera oss på Mittuniversitetet.
Vad gör jag om min mobiltelefon blir borttappad eller stulen
Om du tappat bort eller fått din mobiltelefon stulen så ska du skapa ett ärende om det i Serviceportalen. Du kan även skicka ett mejl IT Support.
Guider & Rutiner
Här hittar du användbara guider och rutiner för tjänstetelefonen. Sidan är under uppbyggnad och kommer att fyllas på med fler aktuella guider och rutiner. Saknar du en guide eller rutin hör av dig till oss på IT Support så hjälper vi dig.
Instruktioner för hur du startar upp din tjänstetelefon.
Guide för mobiltelefon Android
Guide för mobiltelefon iPhone
Eduroam:
Guide: Hur du kopplar upp tjänstetelefonen mot eduroam
Guide: How to connect to eduroam
Guide: Glöm eduroam nätverket
Googlekonto:
Guide: Hur du skapar ett Googlekonto om du saknar ett sådant
Guide: How to create a Google Account if you do not have one
Riktlinjer för den digitala arbetsplatsen
Här kan du läsa om vilka riktlinjer Mittuniversitetet har för användning av smarta telefoner, surfplattor och andra enheter med fokus på skydd av Mittuniversitetets information.
Riktlinjer för den digitala arbetsplatsen
Internetdelning via mobiltelefon
Tänk på att i första hand välja att gå ut på Internet via WiFi eller fast nät (bredband hemma eller på kontoret). Även på resa finns ofta WiFi tillgängligt på tåg, stationer, flygplatser, hotell och konferenslokaler. Genom att använda dessa minskar du användningen av data från din mobilsurf och kan således använda denna när du verkligen behöver det.
Du kan dela din surf i ditt mobilabonnemang med en annan enhet som tex. din laptop, iPad eller annan enhet. Detta kan göras på tre olika sätt: med USB-sladd, via Bluetooth eller genom trådlöst nätverk.
Enklast är att dela ut nätet via ett trådlöst nätverk då inte alla apparater stöder Bluetooth, dock kan det öka telefonens batterikonsumtion något.
Steg för steg instruktion för hur du delar surf hittar du nedan:
Instruktioner för delning av mobilsurf
Utlandssamtal
Samtal- och surf i utlandet ingår i ditt standardabonnemang från Tele2. Detta gäller i följande länder:
Belgien, Bulgarien, Cypern, Danmark, Estland, Finland, Frankrike, Franska Guyana, Franska Västindien, Gibraltar, Grekland, Guadeloupe, Irland, Island, Italien, Kroatien, Lettland, Liechtenstein, Litauen, Luxemburg, Malta, Martinique, Nederländerna, Norge, Polen, Portugal, Reunion Island, Rumänien, Saint Martin, Slovakien, Slovenien, Spanien, Storbritannien, Tjeckien, Tyskland, Ungern och Österrike.
Skall du resa till ett land som inte finns med i listan kontaktar du IT Support via itsupport@miun.se eller genom att lägga ett ärende i Serviceportalen. I ärendet/mejlet behöver du ange mellan vilka datum resan pågår och vilket land du reser till. Dessa uppgifter behövs för att IT Support skall kunna göra rätt inställningar av ditt abonnemang under tiden du reser.
Observera att tjänstemobilen endast ska tas med till utlandet när det gäller tjänsteresor eller om det finns behov inom tjänsten, ej semester eller annan ledighet. Vid tjänsteresor till länder med osäkra eller högriskmiljöer får inte befintlig tjänstemobil tas med. Här kan du läsa mer om det.
Vem bestämmer om jag får stänga min röstbrevlåda?
Du avgör själv om du ska ha din röstbrevlåda stängd. Om du vill få den avstängd så gör du detta själv under Inställningar i Trio User.
Är det tillåtet att hänvisa jobbets mobil till min privata mobil?
Vidarekoppling av arbetsnummer till privat telefon under längre
perioder är inte tillåtet, endast tillfälligtvis.
Har mobiltelefonen några spärrar; begränsningar i var man kan ringa och vilka tjänster man kan använda?
Så kallade premium numbers, dvs. betalnummer är spärrade. Det innebär att det inte går att ringa telefonnummer som börjar med riktnummer 071, 099, 0939, 0944, 0900 och 900, med undantag för nummerserien 071-90000100000 – 071- 90000599999. Det går heller inte att få innehållstjänsten levererad vid beställning av innehåll via SMS/MMS sänt till 72xxx nummer eller wrap. Även nummerserien 118xxx ingår i betalsamtalsspärren, med undantag på 118400 som är en tjänst för funktionshindrade.
Går det att flytta över nuvarande mobilnummer till min privata telefon?
Det finns vissa möjligheter att överta sitt jobbmobilnummer exempelvis när man avslutar sin anställning. I dessa fall kontaktar du IT Support.
Är det tillåtet att ha ett privat SIM-kort i jobbets mobil?
Det är endast tillåtet om mobiltelefonen har plats för två SIM-kort, sk. dual-SIM, och att jobbets SIM-kort sitter monterat och är aktivt i en av de två platserna. Du måste alltid ha jobbets SIM-kort aktivt i jobbmobilen. Om arbetsmobilen inte har plats för dubbla SIM-kort är det således inte tillåtet att enbart ha ditt privata SIM-kort i denna.
Är det tillåtet att ha en annan mobiltelefon? (avdelningens eget inköp)
Universitetet ersätter inte inköp av någon annan mobiltelefon än den standardmodell som erbjuds. Undantag är när telefonen ingår i en utbildning eller är en del av ett forskningsprojekt och därför behöver vara av ett speciellt fabrikat, ha ett annat operativsystem eller ha andra specifika egenskaper. För bedömning om kriterier av undantag uppfylls kontakta IT Support.
Kan man få ett skyddsfodral till mobilen?
Ja, detta beställer du i Serviceportalen.
Om man vill använda sin privata mobil och sätta in jobbmobilens SIM-kort i den, är det ok?
Ja, men då måste den privata telefonen ha jobbtelefonins applikationer installerade, och alla kostnader (inkl eventuella skador och reparationer) för telefonenheten betalas av den enskilde privat.
OBS! Det är viktigt att tänka på säkerheten och se till att mobilen är skyddad med skärmlås/pinkod så att ingen obehörig kan komma åt någon information.
Kan jag beställa en jobbtelefon via Miun och använda mitt privata abonnemang?
Nej, du måste ha ett jobbabonnemang i tjänstetelefonen.
Hur byter jag SIM-kort?
Följ denna manual om du är osäker på hur det går till att byta SIM-kort i din tjänstemobil.
Hur ringer jag via Teams?
För att slå ett nummer i Teams går du till Samtal och klickar på Slå ett nummer och anger sedan numret till personen som du vill nå genom att använda knappsatsen. Klicka på Samtal.
Se Microsofts guide för mer information om hur samtal via Teams fungerar.
Bara du som har en anknytning i växeln ser en knappsats under ”Samtal” i Teams och kan ringa till ett externt telefonnummer från Teams.
Hur hänvisar jag min telefon; ställer in min närvarostatus?
Det gör du i Trio User som du når via följande länk:
https://trio-miun.uc.tele2.se/TrioUser/
Webblänken är distribuerad som en genväg till dig som har en Windows personaldator, så att du enkelt når den från din dators skrivbord och i startmenyn. Om du vill ta bort den gör du det via Software Center: ”Trio User Shortcut Desktop”.
Är din dator en Mac så har en webblänk till Trio User skickats ut till din dator. Den finns under Program på datorn och kan då hittas i Finder samt om du använder sökfunktionen på Mac (spotlight), kortkommando CMD+mellanslag, och söker efter ”Trio”.
Du lägger in din närvarostatus via det hänvisningsgränssnitt som finns i Trio User. Där når du även personalkatalogen.
När det gäller hänvisning så kommer kopplingen till din kalender att fungera som tidigare, så att ett bokat möte sätter dig upptagen i telefonen (och Teams).
I denna snabbguide från Tele2 finns info om Trio User.
Vilket nummer visas för mottagaren av ett samtal när jag ringer upp? Kan jag ändra det?
Standarden är att det är 010-numret som visas, oavsett om du ringer från Teams eller från mobilen.
Din telefon blir automatiskt satt som upptagen på 010-numret om du har ett möte inbokat i Outlook. Samtal till ditt 07x-nummer (mobilnummer) går dock förbi hänvisningen även om du har statusen upptagen. Detta för att kunna bli nådd vid familjeärenden eller något övrigt akut. Den generella rekommendationen är därför att endast använda 010-numret i sina kontaktuppgifter.
I Trio User under ”Inställningar” och ”Sätt roll” kan du ändra vilket nummer som visas. Om du vill att 07x-numret (mobilnumret) ska visas ändrar du inställningen till ”Arbete mobil”.
Vilken kod ska jag ange för att lyssna av min röstbrevlåda i Trio User?
När det gäller röstbrevlådan så behöver du ange en kod för att lyssna av inkomna meddelanden. Koden är de fyra sista siffrorna i din anknytning, dvs. i 010-numret.
Vilken datavolym ingår i abonnemangen?
I avtalet med Tele2 så ingår en snittförbrukning på 5 GB per abonnemang. Det nya är att vi kan "låna" data av en kollega. Det innebär t.ex. att om användare A går över 5 GB i sin förbrukning, men användare B inte förbrukat så mycket data, så kan extra data tas från den pott som skapas centralt för detta.
Fördelen är bland annat minskad administration och snabbare hantering av ett uppkommet behov av mer data. Detta betyder dock inte att vi har "fri surf"! Här ligger ett ansvar på varje medarbetare att inte slösa. Samtidigt ges möjlighet för fler att vid ett kort behov av mer data snabbt få hjälp (justeringen sker med automatik).
Statistik kommer tas på detta för uppföljning och anpassning av tjänsten framåt. Missbruk kommer rapporteras till chef och avstängning från datamängd kan ske. Den som behöver data i tjänsten ska dock kunna använda det. Det finns statistik från tidigare att jämföra med.
Var kan jag se hur mycket datavolym jag har förbrukat?
Skicka ett SMS till 243 med text "data" så får du ett svar på hur mycket data som förbrukats innevarande månad.
Vad krävs för att kunna lägga in Teamsmöten i Outlook på Mac?
För att Teams ska fungera fullt ut i Outlook på Mac så behöver du aktivera din personliga Office 365 licens som finns tillgänglig genom Self Service. Gör så här:
- Avsluta alla Office program.
- Starta appen Self Service.
- Klicka på "Activate Office 365 license" och knappen "Activate".
- Efter detta så startas Outlook och du aktiverar licensen genom att ange din MIUN epostadress.
- Du kan nu arbeta vidare i Outlook medan kalendern uppdateras i bakgrunden, det tar ca 10 minuter.
- Sedan uppmanas du att starta om Outlook och då finns Teams i kalendern.
- Längst upp till höger i Outlook har du valet "Ny Outlook". Om du väljer den får du Teams som förval i möten.
Vad är Trio?
Trio Connect är namnet på det nya telefonisystemet. Alla medarbetare (slutanvändare) får tillgång till Trio User. I Trio User hittar du personalkatalogen och lägger in din närvarostatus via det hänvisningsgränssnitt som finns där. När det gäller hänvisning så kommer kopplingen till din kalender att fungera som tidigare, så att ett bokat möte sätter dig upptagen i telefonen (och Teams).
Kan jag chatta med någon externt som har Skype?
När det gäller externa kontakter som har Skype så fungerar det att chatta med dem en-till-en via Teams och enbart med ren text, se Microsofts info om detta.
Kommer jag att kunna ansluta till Skype-möten som mina externa kontakter arrangerar?
Ja, du kan även i fortsättningen ansluta till externa Skypemöten, antingen via webbklient eller med hjälp av Teams som har funktionalitet för att även ansluta till Skypemöten.
Kommer de fasta bordstelefonerna (SNOM) och konferenstelefonerna (SNOM) att fungera efter leverantörsbytet?
Tele2 har bekräftat att både SNOM bordstelefoner och SNOM konferenstelefoner ska fungera i den nya lösningen, men det behöver bytas inställningar i dem. INFRA räknar med att de ska kunna vara klara med att testa de nya inställningarna till vi byter leverantör, 29 okt. Först när övergången till Tele2 är gjord går det att ändra inställningarna på telefonerna ute i verksamheten, annars fungerar det inte att ringa med Telias telefonväxel fram till bytet sker.
Om det skulle dröja en dag eller två att få till alla telefoner så ska alternativet att ringa från datorn ändå vara igång. Rekommendationen är att, om möjligt, gå över från en fast bordstelefon till att enbart ringa via datorn (via Teams i den nya lösningen som ersätter Skype/Touchpoint som används idag).
Vad är A5?
Det är den typ av Office 365-licens som behövs för att få tillgång till funktionalitet för telefoni i Teams. Licenserna började aktiveras den 20 oktober.
Vad är Teams Only?
Det innebär att telefonin går via Teams och att det inte längre är möjligt att använda Skype.
Mer exakt är det en inställning i Skype som beskriver hur kommunikation hanteras – och i detta fall säger inställningen att all kommunikation hanteras "TeamsOnly" – alltså inte med hjälp av Skype.
Är det möjligt att använda eSIM i nya telefonin med Tele2?
Ja, det är nu möjligt att få ett eSIM istället för ett vanligt SIM-kort om det passar din lösning bättre. Detta gör det möjligt för dig som t.ex. använder en nyare iPhone att få dubbla SIM-kort i din telefon (där en av platserna bara kan hantera ett eSIM). Givetvis fungerar det även i de Android- och övriga telefonvarianter som stödjer detta.
Får jag använda jobbets SIM-kort i min privata telefon?
Det är tillåtet att använda jobbets SIM-kort (även eSIM) i din privata telefon för att vara nåbar från universitetets telefoni under dina arbetstider. Du ska då lämna in din jobbtelefon i de fall du har en sådan. Använder du en privat telefon gäller dock inga garantier eller försäkringar från MIUN för denna.
Får jag använda min privata mobiltelefon istället för universitetets standardmodell?
Ja, det är tillåtet att använda din privata telefon om du föredrar det och/eller bara vill ha en enda telefon med dig om dagarna. Kom ihåg att du ska kunna vara nåbar under dina arbetstider på det arbetsnummer du har från universitetet. Du behöver således ha ett SIM-kort (eller eSIM) från jobbet i din privata telefon i dessa fall om du inte använder annan lösning för din jobbtelefoni. Använder du en privat telefon gäller dock inga garantier eller försäkringar från MIUN för denna. Du ska även komma ihåg att lämna in din jobbtelefon i de fall du har en sådan och jobbets SIM-kort sitter i en annan telefon. Detta eftersom jobbtelefonen inte får användas som egen privat utrustning.
Hur flyttar jag Authenticatorappen till en annan mobil?
1. Ladda hem Microsoft Authenticator-appen till den telefon som du vill flytta till.
2. Gå in på webbsida https://mfa.miun.se och logga in.
3. Ändra telefonnummer till den telefon du vill flytta till.
4. Klicka på Spara längst ner.
5. Klicka på Konfigurera Microsoft Authenticator-appen.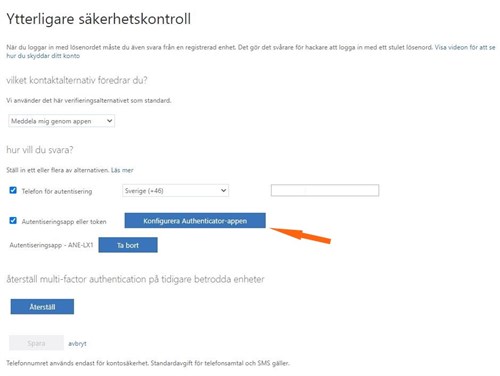
6. Starta Microsoft Authenticator-appen i den telefon du vill flytta till, skanna QR-koden.
7. Följ instruktionerna och bekräfta, därefter är det klart.
Vad är MFA och varför behövs det?
Multifaktorautentisering (MFA) tillför extra skydd för att verifiera att det är rätt person som loggar in med användarkontot genom att tillföra något som man har (mobiltelefon) utöver att bara förlita sig på något som man vet (lösenord).
När behöver MFA användas?
Vid extern inloggning till vissa tjänster som t.ex. e-post behövs den utökade säkerheten för att verifiera att det är du själv som försöker logga in. När användarnamn och lösenord har angetts behöver vald MFA-metod användas för att godkänna inloggningen. MFA-sessionen från samma externa enhet (dator eller mobil) gäller i 14 dagar.
Måste 6-siffrig kod matas in? Ibland kommer det flera koder.
Ibland skickas av någon anledning flera SMS och orsakar förvirring om vilken som ska användas. . Installera appen "Microsoft Authenticator" som finns i play-butiken och app store och byt standardmetod till att använda appen istället för SMS genom att besöka konfigurationssidan (RemoteApp "Azure MFA enrollment").
Inloggning för e-post i mobilen fungerar inte efter MFA-aktivering
Inbyggd e-postapp (brevikon istf normala Outlook-ikonen) i Android och iPhone har problem att hantera den utökade säkerheten. Installera appen "Microsoft Outlook" som finns i play-butiken och app store och använd därefter Microsoft Outlook för att läsa e-post i mobilen.
Anslut till eduroam Windows 10
Den här guiden visar hur du ansluter till det trådlösa nätverket eduroam på en dator med Windows 10 som operativsystem. (Denna konfiguration behöver du bara göra en gång).
- Klicka på ikonen för trådlöst nätverk i nedre högra hörnet, välj eduroam.
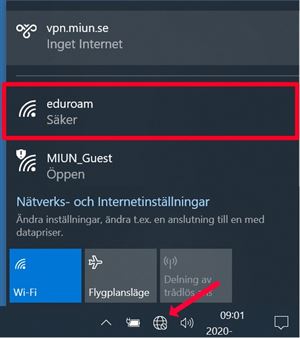
- Om du vill spara ansluten för framtida användning, bocka i ”Anslut automatiskt”. Klicka sedan på Anslut.
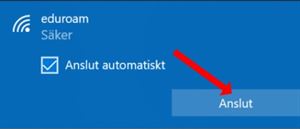
- Fyll i information enligt följande
Användarnamn:
Personal använder användarnamn@miun.se
Student använder sin e-postadress användarid@student.miun.se
Lösenord: Personal och studenter använder sitt personliga Eduroam-lösenord.
Klicka på OK
OBS! Bocka INTE i ” Använd mitt Windows-användarkonto”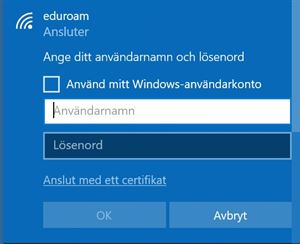
- I säkerhetsvarningen som eventuellt kommer upp klicka på Anslut.
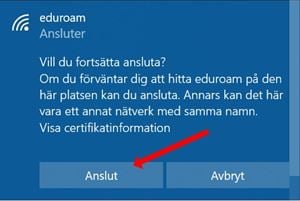
- Din dator ansluter nu till eduroam
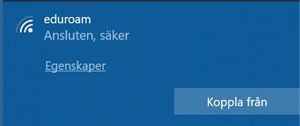
Ansluta till eduroam Mac OS X
Gör så här:
- Klicka på symbolen för Wi-Fi

- Markera eduroam
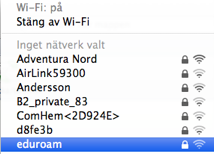
- I inloggningsfönstret som kommer upp anger du dina inloggningsuppgifter.
För personal
Användarnamn: användarnamn@miun.se
Lösenord: Ditt personliga eduroam-lösenord
För student
Användarnamn: din student mejladress användarID@student.miun.se
Lösenord: Ditt personliga eduroam-lösenord - Klicka på Anslut
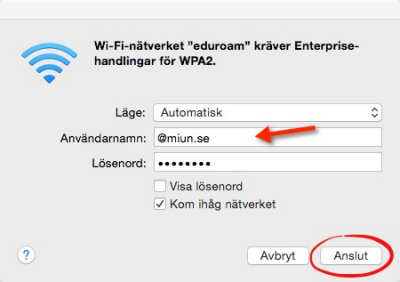
- För att installera certifikatet som krävs för anslutningen, klicka på ”Fortsätt”.
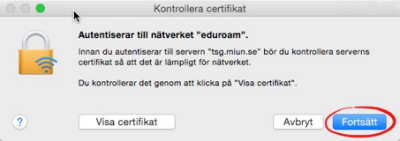
-
I nästa inloggningsruta anger du uppgifterna till ditt lokala administratörskonto på datorn. Klicka på Uppdatera inställningar.
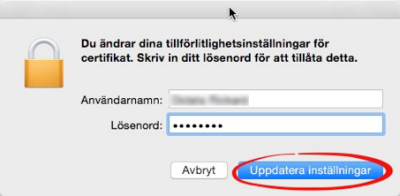
- Datorn ansluter nu till eduroam.
Ansluta till eduroam på Android
Instruktionerna beskriver hur du konfigurerar eduroam i en mobiltelefon med Android version 2.3.5. Utseendet i mobiltelefoner och surfplattor med Android skiljer mellan olika telefon-, plattmodeller och versioner, grunden är dock densamma.
Öppna "Inställningar" (Settings)
Öppna "Trådlöst och nätverk" (Wireless & networks)
Öppna "Wi-Fi-inställningar" (Wi-Fi settings)
Aktivera "Wi-Fi" om det redan inte är igång, sätt kryss i rutan efter "Wi-Fi".
Klicka på "eduroam" eller "Lägg till Wi-Fi-nätverk" (Add Wi-Fi network) om du inte ser eduroam i listan
Ställ in PEAP under EAP-Metod
Ställ in MSCHAPV2 under Fas 2-autentisering
Ställ in Verifiera inte under CA-certifikat
Skriv in användarnamn@miun.se under Identitet
Låt Anonym identitet vara tom
Skriv in ditt personliga eduroam-lösenord och klicka på Anslut
Ansluta till eduroam på iPhone och iPad
Så här gör du:
1. Gå till Inställningar
2. Välj Wi-Fi, aktivera om det inte redan är aktivt
3. Välj eduroam
4. Fyll i användarnamn@miun.se och ditt personliga eduroam-lösenord
5. Klicka på Anslut
6. Klicka på Godkänn
Ansluta till eduroam på Samsung Galaxy A32
- Öppna ”Inställningar” (Settings)
- Öppna ”Anslutning” (Connection)
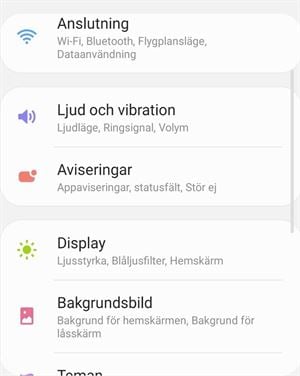
- Öppna ”Wi-Fi”
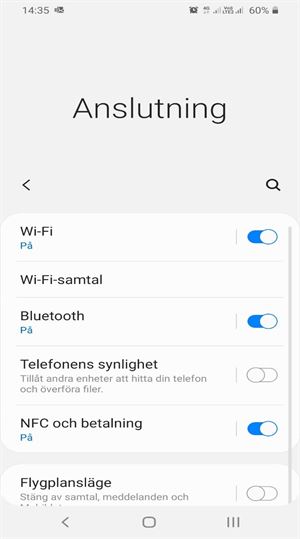
- Aktivera ”Wi-Fi” om det inte redan är igång
- Klicka på ”eduroam” eller ”Lägg till nätverk” (Add network) om du inte ser eduroam i listan
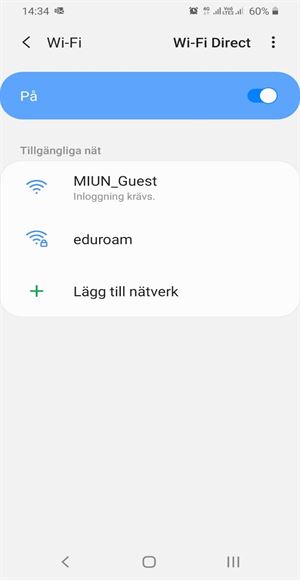
- Ställ in PEAP under EAP-metod
- Skriv in användarnamn@miun.se under ”Identitet”
- Skriv in ditt personliga eduroam-lösenord under ”Lösenord”
- Ställ in ”Verifiera inte” under CA-certifikat
- Klicka på ”Avancerat”
- Ställ in MSCHAPV2 under ”Fas 2-autentisering”
- Klicka på ”Spara” och därefter ”Anslut”
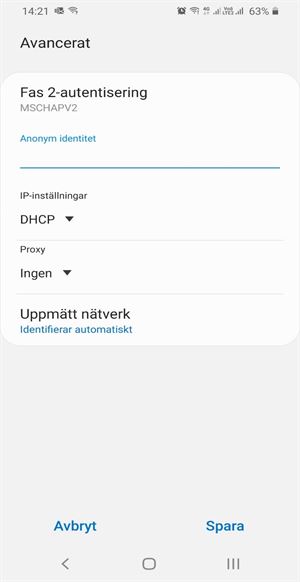
Eduroam
Eduroam är en världsomspännande nättjänst som utvecklats för den internationella forsknings- och utbildningsvärlden. Det ger studenter, forskare och övrig personal tillgång till Internet både i MIUN:s lokaler, samt vid andra universitet och högskolor som också är medlemmar. Idén bakom eduroam är att lärosäten enats runt principen - era användare får använda vårt nät när de är hos oss, om våra användare får använda ert nät när de är hos er. Sunet har även skrivit avtal med operatören TheCloud, vilka därmed i sitt nät tillhandahåller eduroam vid flygplatser, järnvägsstationer mm. För mer info se Sunets information samt eduroams "täckningskarta".
För att ansluta till eduroam behöver du ett användarkonto hos MIUN, eller någon annan ansluten organisation, samt en dator eller mobil enhet med stöd för trådlöst nätverk. "eduroam Installer" fixar automatiskt de inställningar som krävs på en dator med Microsoft Windows.
Miun-Student användarID@student.miun.se
Miun-Personal användarnamn@miun.se
Alternativ e-postadress från annat lärosäte inom eduroam.
Lösenord = ditt personliga eduroam-lösenord
För ytterligare information om eduroam och för att se andra eduroam-anslutna lärosäten, hänvisas till eduroams svenska webbplats eller internationella webbplats
Generella inställningar
SSID (nätverksnamn) eduroam
Nätverksautentisering WPA2-Enterprise (WPA2-Företag)
Datakryptering AES
EAP-typ PEAP
Autentisering MSCHAPv2
TCP/IP-inställningar DHCP
Kontakta IT Support vid ytterligare frågor.
Installera eduroam på Windows
Med eduroaminstaller installerar du snabbt och enkelt det trådlösa nätet eduroam i din dator. (gäller alla versioner av Windows)
Så här gör du:
- Ladda ner programmet eduroaminstaller
Använder du Firefox så ser det ut så här - Välj Save File. Kör sedan programmet därifrån du sparat det.
Använder du Internet Explorer ser det ut såhär. Välj Kör om du vill installera direkt utan att spara först. - Öppna filen eduroaminstaller.exe
Här väljer du Kör - Välj Start
- Välj sedan Close
Skapa ett nytt eduroam-lösenord eller hämta befintligt
Som student eller medarbetare på Mittuniversitetet har du tillgång till det trådlösa nätverket eduroam. Eduroam fungerar vid de flesta lärosäten i Sverige och på vissa publika platser, till exempel flygplatser. För att kunna använda eduroam så behöver du ett personligt lösenord.
Skapa ett nytt eduroam-lösenord
- Klicka på Hämta din Network Secret här https://eduroam.miun.se/bin/eduroam.cgi
- Logga in med användarnamn@miun.se/användarID@student.miun.se och ditt vanliga lösenord.
Hämta befintligt eduroam-lösenord
Om du är på campus och inte kommer åt något nätverk:
- Sätt på Wifi på din enhet och anslut till miun_guest nätverket.
- När du väl har valt miun_guest så kommer ett webbläsarfönster automatiskt att öppnas (om du har en äldre modell så kommer en flik att öppnas i din webbläsare).
- Följ instruktionen för “to login” och gå till “click here” för att se ditt lösenord.
- Klicka på länken som heter Show my network secret https://eduroam.miun.se/edu för att se ditt lösenord för eduroam.
- Logga in med användarnamn@miun.se/användarID@student.miun.se och ditt vanliga lösenord.
- Ditt lösenord visas, kopiera ditt lösenord
- Koppla från miun_guest och anslut din enhet till eduroam nätverk. För att logga in ange användarnamn@miun.se/användarID@student.miun.se och klistra in det kopierade lösenordet i lösenordsfältet. Anslut.
Ta bort eduroam på Mac
- Tag fram listan på tillgängliga trådlösa nätverk. Klicka på Stäng av Wi-Fi.
- Välj Öppna Nätverksinställningar.
- Klicka på Avancerat..
- Markera eduroam och klicka på minus tecknet.
- Avsluta med OK. och Utför i fönstret för Nätverk
Byte av lösenord
Den här guiden beskriver hur du byter lösenord från en dator med Windows 10.
Gör så här:
- Tryck Ctrl + Alt + Delete
Du får då dessa val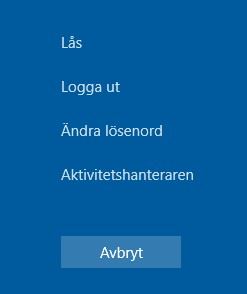
- Välj Ändra lösenord
- Fyll i ditt gamla lösenord
Ange Nytt lösenord och Bekräfta lösenord
Avsluta med att klicka på högerpilen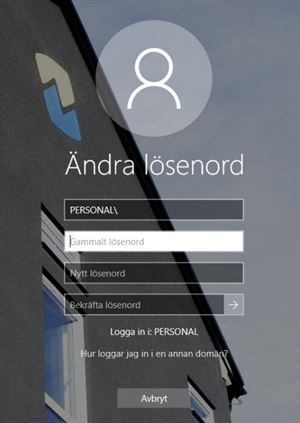
Vid ändring av lösenord måste följande krav uppfyllas:
Lösenordet ska vara minst 8 tecken långt.
De första 8 tecken ska innehålla minst två tecken från tre av följande fyra teckengrupper.
- Engelska versaler (A-Z)
- Engelska gemener (a-z)
- Siffror (0-9)
- Specialtecken (ex % # $ - , . /)
Lösenordet får inte
- Innehålla ditt eget förnamn, efternamn eller användarnamn. Vara samma som något av dina senaste 24 lösenord
Lösenordet bör inte
- Innehålla namn, hemort, kurs, telefonnummer eller annan personlig, lättillgänglig information
- Innehålla ord som kan hittas i ordbok
- Innehålla svenska tecken (é, å, ä, ö)
Allmänt
Vi använder nu System Center Configuration Manager för att leverera uppdateringar till datorer som använder Windows.
Det ger dig möjlighet att bestämma när uppdatering av din dator sker. Uppdateringar blir tillgängliga i mitten av månaden och har en deadline i slutet av månaden. Installationen kan ske på två sätt:
- Du kan själv starta eller schemalägga installationen av uppdateringarna. Det gör du genom att använda påminnelsen som dyker upp i systemfältet, enligt instruktioner nedan.
- Alternativt så lämnar du din dator påslagen över helgen när deadline går ut. Då installeras uppdateringarna automatiskt utan att du behöver göra något.
När deadline passerat så blir uppdateringarna markerade som obligatoriska. Det innebär att installation kommer ske nästa gång datorn startar upp och är ansluten till nätverk. Det går då inte att hindra installationen. Uppdateringar kan kräva en eller flera omstarter. Installationen tar vanligtvis 15 minuter, äldre datorer kan behöva upp till en timme. Se till att dina öppna dokument är sparade om du lämnar datorn innan en deadline.
Det går bra att använda datorn under tiden uppdateringarna installeras. När det är dags för omstart så dyker det upp en varning som räknar ned två timmar innan datorn startas om.
Information och instruktioner för hur detta går till.
Detta meddelande visas i systemfältet när uppdateringarna blir tillgängliga. Systemfältet är fältet där klockan visas.
Klickar du på detta meddelande så får du upp dialogrutan där du kan välja hur du vill installera uppdateringarna.
Tidpunkten som anges är den deadline där uppdateringarna övergår till att vara obligatoriska.
Om du vill installera uppdateringarna på kvällen efter du gått för dagen så markerar du Genomför alla uppdateringar utanför kontorstid samt bockar i Starta om datorn automatiskt vid behov. Då installeras uppdateringarna utanför den kontorstid du angett, standardvärde är mellan 22:00 och 05:00.
Vill du se en lista på vad som skall installeras så klickar du på länken Visa detaljer i dialogrutan.
Vänligen observera att om du får upp detta felmeddelande så ska du inte felanmäla detta till IT Support. Detta fel kommer inte åtgärdas. Klickar du bort felmeddelandet så kan du fortfarande använda delar av Software Center, bland annat Installation status där informationen om vad som ska hända på datorn visas.
Behöver datorn startas om så visas en varning som räknar ned tiden två timmar innan en omstart.
Observera att datorn kommer startas om när tidsfristen är slut även om du är inloggad.
Frågor och svar om din hemkatalog (H:)
På H: finns ditt personliga lagringsutrymme, vilket innebär att det är endast du som kommer åt filer och mappar som sparas här.
Som standard sparas dina dokument under H:\Dokument
Vad innebär att IT släpper på uppdateringarna automatiskt?
Vi släpper på uppdateringarna främst för att upprätthålla säkerheten och lösa eventuella fel i programvaran på datorn.
Det innebär att datorn kommer tvingas installera uppdateringar. Om du väljer att inte schemalägga installationen eller startar en dator som inte varit igång en längre tid så kommer datorn installera uppdateringarna så snart den kan. Denna uppdateringsprocess kan inte avbrytas. Det innebär även tvingade omstarter till datorn har installerat alla obligatoriska uppdateringar. För en dator som inte använts på exempelvis ett halvår kan det ta timmar samt ett flertal omstarter i omgångar. Om du tänker använda en lånedator, exempelvis vid resa, så se till att starta datorn och låta den stå ansluten till vårt nätverk ett par dagar innan du behöver datorn
Varför skall jag schemalägga installationen, sköter inte IT om det?
Möjligheten att schemalägga installationen är ett sätt för oss att erbjuda en smidigare lösning. Du får själv välja tidpunkten för service av datorn inom viss ram.
Om det tar för lång tid vad händer om jag avbryter?
Du ska inte avbryta installationer av uppdateringar på eget bevåg!
Det som kan hända när en installation avbryts är att uppdateringsfunktionen i Windows, Windows Update, blir korrupt och slutar fungera. Även det program som höll på att uppdateras kan även det sluta fungera. Operativsystemet kan hamna i ett läge där det inte går att starta Windows. Om Windows inte startar så brukar det sluta med att operativsystemet behöver installeras om.
Vad är det för uppdateringar?
Programutvecklare släpper vanligtvis uppdateringar till sina program som utökar funktionaliteten eller täpper till säkerhetshål. Microsoft publicerar normalt majoriteten av de uppdateringar de släpper den andra tisdagen varje månad (allmänt känt som Patch Tuesday).
Allmänt
Så länge som du har internetanslutning ger VPN dig möjlighet att ansluta till Miuns nätverk när du befinner dig utanför universitetet. Det gör att du kommer åt många av de Miun-system som vanligtvis inte går att komma åt utifrån till exempel Agresso.
VPN för mac
För att kunna koppla upp mot Miuns nätverk via VPN behöver din Mac först och främst ha internetanslutning. Därefter ansluter du enligt nedan:
FortiClient VPN
Om du har FortiClient installerad syns den uppe vid klockan.

Klicka på ikonen för FortiClient och välj Connect to MIUN.
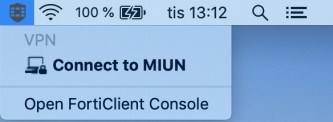
Ange ditt användarnamn (userab@miun.se eller userab1234@miun.se) och samma lösenord som du använder för att logga in på datorn och tryck Enter eller klicka på Connect. Därefter måste du godkänna inloggningen via Authenticator appen i mobiltelefonen.
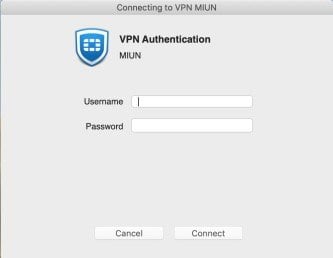
Om allt fungerar som det ska blir du ansluten via FortiClient VPN.
VPN för windows
För att kunna koppla upp mot Miuns nätverk via VPN behöver din dator först och främst ha internetanslutning. Därefter ansluter du enligt nedan
FortiClient VPN
Du kan ansluta VPN via FortiClient på två sätt, antingen i samband med att du loggar in på datorn, eller när du redan är inloggad på datorn. Här nedan beskriver vi de två olika sätten.
1. Ansluta FortiClient VPN i samband med inloggning på datorn. Detta kräver att datorn redan har internetanslutning antingen via nätverkssladd eller WiFi.
- Starta datorn och anslut den mot Internet genom att klicka på symbolen i bilden nedan. Symbolen kan ha ett annat utseende om du ansluter till trådbundet nätverk.

- På din inloggningsskärm, välj Sign-in options.
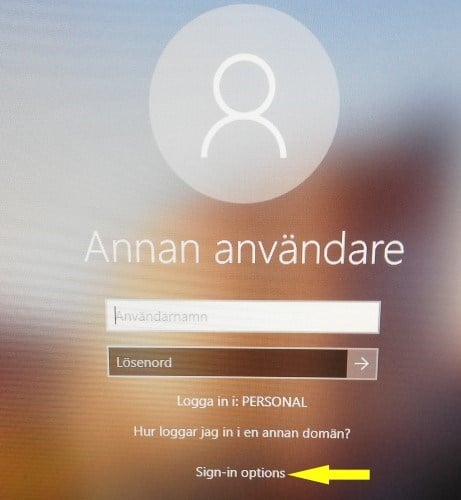
Där kan du välja om du vill logga in med eller utan VPN.
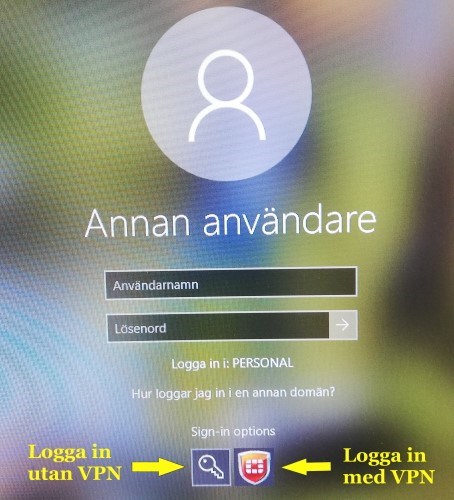
- Klicka på FortiClient-loggan. Ange ditt användarnamn (userab@miun.se eller userab1234@miun.se) och lösenord precis som när du loggar in på vanligt vis, tryck Enter, godkänn inloggningen via Authenticator appen i din mobiltelefon, så kopplar datorn först upp VPN och loggar därefter in dig på vanligt vis.
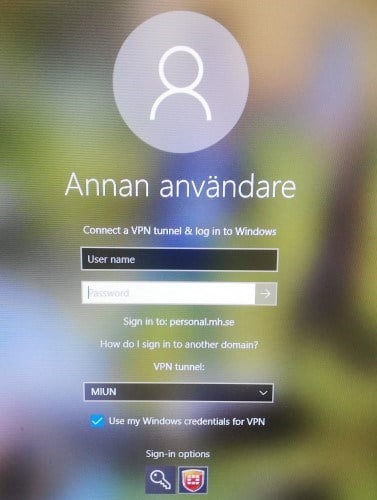
2. Ansluta FortiClient VPN när du redan är inloggad på datorn
- Om du har FortiClient installerad syns den nere vid klockan.
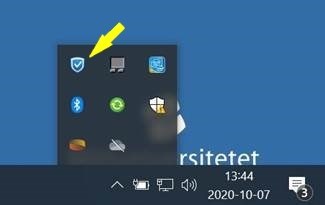
- Klicka på ikonen för FortiClient och välj Connect to MIUN

- Ange ditt användarnamn (userab@miun.se eller userab1234@miun.se) och lösenord som du använder för att logga in på datorn och tryck Enter eller klicka på Connect.
- Därefter behöver du godkänna inloggningen via Authenticator appen i mobiltelefonen.
- Om allt fungerar som det ska blir du ansluten via FortiClient VPN.